Schermata Home
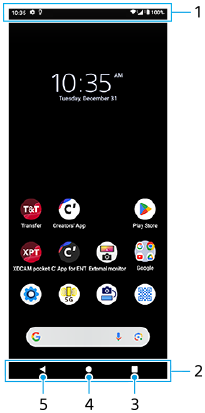
-
Barra di stato
-
Barra di navigazione
-
Pulsante Panoramica
Sfiorare per trovare tutte le app aperte.
- Per aprire un’altra app, sfiorare il pulsante Panoramica, scorrere verso sinistra o verso destra per selezionare l’app da aprire, quindi sfiorare l’app.
- Per chiudere un’app, sfiorare il pulsante Panoramica, scorrere verso sinistra o verso destra per selezionare l’app da chiudere, quindi scorrere verso l’alto nell’app.
- È possibile acquisire uno screenshot toccando [Screenshot].
-
Pulsante Home
Sfiorare per uscire da un’app e tornare alla schermata Home.
-
Pulsante Indietro
Sfiorare per tornare alla schermata precedente all’interno di un’app o per chiudere l’app.
Suggerimento
- Quando i 3 pulsanti Home, Indietro e Panoramica non vengono visualizzati nella parte inferiore dello schermo, trovare e sfiorare [Impostazioni] > [Sistema] > [Gesti] > [Navigazione del sistema] > [Navigazione con tre pulsanti].
- Quando l’orientamento del dispositivo e l’orientamento della schermata visualizzata sono diversi, nella barra di navigazione viene visualizzato
 (Icona Rotazione). È possibile ruotare la schermata visualizzata sfiorando
(Icona Rotazione). È possibile ruotare la schermata visualizzata sfiorando  (Icona Rotazione). Usando la funzione [Rotazione automatica], è possibile impostare la rotazione automatica dello schermo in base all’orientamento del dispositivo. Trovare e sfiorare [Impostazioni] > [Display], e quindi sfiorare l’interruttore [Rotazione automatica] per abilitare la funzione.
(Icona Rotazione). Usando la funzione [Rotazione automatica], è possibile impostare la rotazione automatica dello schermo in base all’orientamento del dispositivo. Trovare e sfiorare [Impostazioni] > [Display], e quindi sfiorare l’interruttore [Rotazione automatica] per abilitare la funzione.
Per aprire il riquadro Impostazioni rapide
- Scorrere due volte verso il basso dalla parte superiore dello schermo.
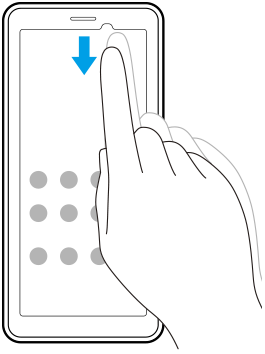
Per aprire il cassetto delle app
- Scorrere verso l’alto dalla parte inferiore dello schermo.
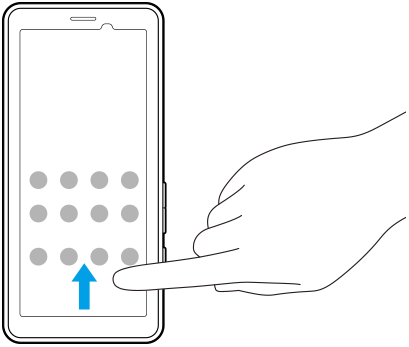
Per modificare lo sfondo
È possibile modificare lo sfondo usando un’immagine preselezionata o una foto preferita.
- Sfiorare e tenere premuta un’area vuota nella schermata Home, quindi sfiorare [Sfondo e stile] > [Cambia sfondo].
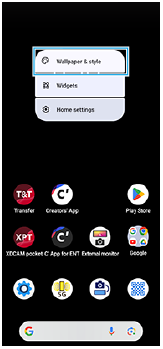
Suggerimento
- È possibile cambiare il colore principale del sistema per abbinarlo allo sfondo. Selezionare i colori o le impostazioni desiderati nella schermata delle impostazioni [Sfondo e stile].
- Per aggiungere un widget alla schermata Home, sfiorare e tenere premuta un’area vuota nella schermata Home, quindi sfiorare [Widget].
TP1001472506
