Utilizzo della modalità monitor dell'app Monitor esterno
La modalità monitor dell'app Monitor esterno può essere utile nelle seguenti situazioni:
- Sfruttare i vantaggi del display ad alta definizione del dispositivo utilizzandolo come monitor della fotocamera.
- Verificare che il soggetto sia a fuoco avvicinando o allontanando le dita sullo schermo del dispositivo per aumentare o ridurre lo zoom.
- Individuare l’illuminazione migliore per il monitoraggio in diversi ambienti di ripresa tramite la funzione di regolazione della luminosità.
- È possibile controllare l’esposizione e la messa a fuoco del video in ingresso visualizzando le informazioni su forma d’onda, falso colore, zebra ed effetto contorno.
- È possibile registrare il video visualizzato sul dispositivo e utilizzarlo come copia di backup, se necessario.
Quando si usa l'app Monitor esterno, collegare al dispositivo una fotocamera che supporti l'uscita HDMI o l'uscita USB Video Class (UVC).
Nota
- Le impostazioni nella modalità monitor, quali il livello di luminosità e l'orientamento dello schermo, sono solo per il monitoraggio dei video ripresi e non vengono riflesse nel video trasmesso in streaming in diretta.
- Sul dispositivo, i video vengono visualizzati a gamma limitata, indipendentemente dalla gamma in ingresso dalla fotocamera collegata. La luminanza e il colore del video visualizzato sul dispositivo potrebbero essere diversi da quelli del video originale, a seconda del video in ingresso e del suo formato video.
Suggerimento
- Quando dalla fotocamera collegata viene ricevuto in ingresso un video 4K, la frequenza dei fotogrammi è limitata a 30 fps con un cavo USB e a 60 fps con un cavo HDMI.
- Se il collegamento con la fotocamera collegata è instabile, provare a usare la frequenza dei fotogrammi di 30 fps. Sfiorare
 (Icona Impostazioni) > [Impostazioni monitor] > [Frequenza fotogrammi].
(Icona Impostazioni) > [Impostazioni monitor] > [Frequenza fotogrammi].
Panoramica della modalità monitor nell’app Monitor esterno
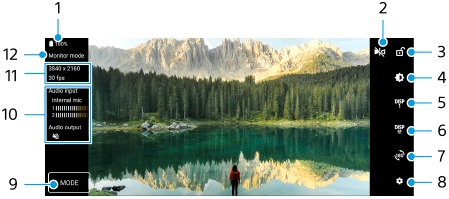
-
Stato della batteria
-
Sfiorare per passare alla modalità specchio.
I video vengono trasmessi in streaming in visualizzazione normale anche nella modalità specchio.
-
Sfiorare per bloccare lo schermo ed evitare operazioni accidentali.
-
Sfiorare per regolare il livello di luminosità con lo slider.
-
Sfiorare per selezionare la visualizzazione delle opzioni di assistenza alla ripresa fra DISP1, DISP2 e OFF.
È possibile impostare le combinazioni usate frequentemente delle opzioni di assistenza alla ripresa come DISP1 o DISP2 sfiorando
 (Icona delle opzioni di visualizzazione dell’assistenza alla ripresa).
(Icona delle opzioni di visualizzazione dell’assistenza alla ripresa). -
Sfiorare per impostare rispettivamente le opzioni di assistenza alla ripresa DISP1 e DISP2.
Sfiorare la scheda DISP1 o DISP2 nel menu che si apre, quindi sfiorare ciascun interruttore per visualizzare o nascondere le opzioni.
Per impostare i dettagli, sfiorare
 (Icona Modifica).
(Icona Modifica).
- [Linee griglia]: Selezionare un tipo di linea della griglia.
- [Linee inquadratura]: Selezionare tra vari rapporti di aspetto.
- [Forma d'onda]: Selezionare tra vari stili di forma d’onda.
- [Falso colore]: Personalizzare i colori falsi e le loro gamme sfiorando
 (Icona Impostazioni). È possibile personalizzare fino a 3 impostazioni.
(Icona Impostazioni). È possibile personalizzare fino a 3 impostazioni. - [Zebra]: Cambiare il livello di zebra con lo slider di luminosità zebra.
- [Effetto contorno]: Selezionare un colore effetto contorno e un livello.
-
Sfiorare per ruotare lo schermo di 180 gradi.
-
Sfiorare per regolare impostazioni più dettagliate.
-
Sfiorare per avviare o interrompere la registrazione.
-
Sfiorare per selezionare [Modalità monitor] o [Modalità streaming].
-
Sfiorare l’anteprima per visualizzare, condividere oppure modificare i video registrati.
-
Stato dell'audio
-
Formato video/Frequenza dei fotogrammi/Tempo registrabile rimanente
-
Modo selezionato
Per ingrandire o ridurre lo schermo
Avvicinare o allontanare le dita sullo schermo.
È possibile personalizzare la funzione di zoom. Sfiorare  (Icona Impostazioni) > [Impostazioni monitor], quindi regolare le impostazioni nella categoria [Zoom].
(Icona Impostazioni) > [Impostazioni monitor], quindi regolare le impostazioni nella categoria [Zoom].
