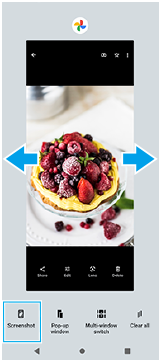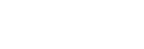Taking a screenshot
You can capture still images of any screen on your device as a screenshot. After you take a screenshot, you can view, edit, and share the image. Screenshots you take are automatically saved in your device’s internal storage.
-
Press the volume down button (A) and power button (B) at the same time.
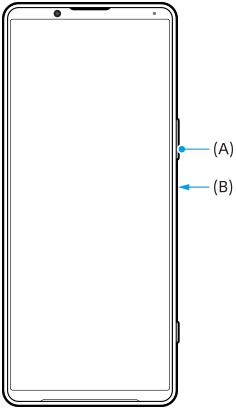
Hint
- You can take a screenshot by using the Side sense menu. Double-tap the Side sense bar or circle, and then tap [Take screenshot].
- You can assign taking screenshots to a gesture on the Side sense bar. To take a screenshot using the Side sense bar, find and tap [Settings] > [Display] > [Side sense] > [Gesture function assignments], select a gesture from among [Double-tap], [Slide up], and [Slide down], and then tap [Take screenshot].
To take a scrolling screenshot
You can take a screenshot of a screen that is scrollable.
Note
- Scrolling screenshots are available if the app supports the feature.
-
Press the volume down button and power button at the same time.
-
Tap [Capture more].
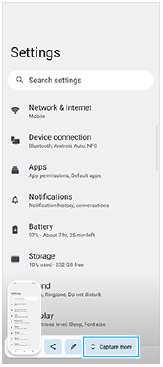
-
Drag the line to adjust the screenshot area, and then tap [Save].
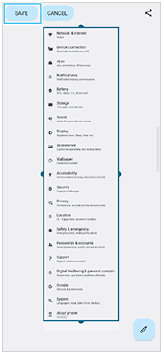
To take a screenshot of a recently used app
-
Tap
 (Overview button) in the navigation bar.
(Overview button) in the navigation bar.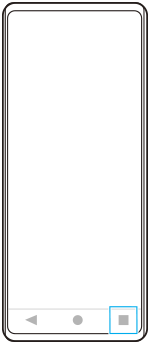
-
Swipe left or right to select the app of which you want to take a screenshot, and then tap [Screenshot].