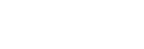Live streaming using Game enhancer
You can enjoy live streaming directly from your Xperia device using helpful settings for an improved streaming experience.
A Google account is necessary as a streaming account to live stream. Activate your account for live streaming in advance. In addition, switch the menu type to  (Pull-down bar).
(Pull-down bar).
Getting started live streaming
Before getting started live streaming, select your streaming account, change the title or the description of the stream, edit the stream layout or thumbnail, adjust the volume, and more.
-
While playing a game, pull down
 (Pull-down bar), and then tap [REC & Stream].
(Pull-down bar), and then tap [REC & Stream].When you tap [REC & Stream] for the first time, various notes or information appear. Confirm the messages, mark the checkboxes, and then tap [OK] to proceed to the following steps.
-
Tap
 (Live streaming).
(Live streaming).The Stream settings screen appear.
-
Configure the desired settings.
- Tap
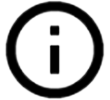 (Show details button) to learn about the stream settings.
(Show details button) to learn about the stream settings. - You can manage who can see your stream and where it appears under [Visibility]. The default setting is [Public], which allows anyone to access your live stream. To allow only you and anyone you choose to access your live stream, select [Private]. To allow only you and anyone with whom you share the link to access your live stream, select [Unlisted].
- For settings with
 (Edit icon) displayed, tap the icon to edit the setting.
(Edit icon) displayed, tap the icon to edit the setting. - Settings are saved automatically. However, settings that you entered previously will be erased if you change the streaming app.
- Tap
-
Tap [READY] > [GO LIVE].
Streaming starts.
Game enhancer menu screen while streaming (Chatbox)
While live streaming, pull-down  (Pull-down bar). Tap the
(Pull-down bar). Tap the  (Chatbox) tab, the
(Chatbox) tab, the  (Stream settings) tab, or the
(Stream settings) tab, or the  (Main menu) tab to switch tabs.
You can directly control your stream from the toolbar displayed on the edge of the menu while streaming. For example, you can apply the privacy screen, turn off the mic, etc.
(Main menu) tab to switch tabs.
You can directly control your stream from the toolbar displayed on the edge of the menu while streaming. For example, you can apply the privacy screen, turn off the mic, etc.
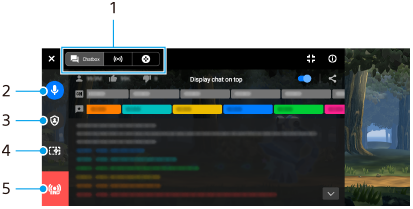
- Tabs
Tap a tab to switch the Game enhancer menu.
 (Chatbox): You can enjoy communicating with your viewers. If you tap the [Display chat on top] switch to enable the function, you can continue communicating with your viewers even after closing [Chatbox] by displaying the latest chat messages on top of the game in the upper part of the screen.
(Chatbox): You can enjoy communicating with your viewers. If you tap the [Display chat on top] switch to enable the function, you can continue communicating with your viewers even after closing [Chatbox] by displaying the latest chat messages on top of the game in the upper part of the screen. (Stream settings): You can view the Streaming settings.
(Stream settings): You can view the Streaming settings. (Main menu): You can view the Game enhancer menu.
(Main menu): You can view the Game enhancer menu. - Mute stream voice
Tap to turn the stream voice on or off.
- Privacy screen
Tap to apply or cancel the privacy screen.
- Show/Hide Game enhancer
Tap to show or hide the Game enhancer setting screen in the live stream.
- End stream
Tap to end the stream.
To end the stream
-
While streaming, pull down
 (Pull-down bar), and then tap
(Pull-down bar), and then tap  (End stream icon).
(End stream icon).You can check your stream summary after you end the stream.
Hint
- Even when the Game enhancer screen is not displayed, you can perform the following actions from the Game enhancer notification. Drag down the status bar to open the notification.
- Turn the stream voice on or off
- Apply or cancel the privacy screen
- Show or hide the Game enhancer menu
- End the stream