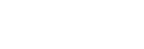Changes after updating the software to Android 13
In addition to the update of the software to Android 13, some changes are also made to the existing functions. The following are some of the major changes after updating your device to Android 13.
This Help Guide does not describe all Android 13 features and functions. Some features, functions, settings, and elements of the screen design may differ from the content of this Help Guide after updating your device to Android 13.
Sharing audio with multiple devices (Bluetooth LE Audio)
The [Audio Sharing] function of Bluetooth LE Audio enables you to broadcast audio to multiple headphones simultaneously.
Refer to the appropriate topic listed in “Related Topic” for details.
LE Audio will be made available through another software update after the Android 13 update in some regions and countries.
New lock screen
The following icons are displayed on the lock screen. You can quickly access each feature from the lock screen by touching and holding the icons.
-
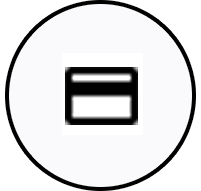 (Wallet button) will be displayed if you install an NFC payment app and configure the appropriate settings.
(Wallet button) will be displayed if you install an NFC payment app and configure the appropriate settings.You can display or hide
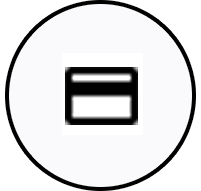 (Wallet button) on the lock screen. Find and tap [Settings] > [Display] > [Lock screen], and then tap the [Show wallet] switch.
(Wallet button) on the lock screen. Find and tap [Settings] > [Display] > [Lock screen], and then tap the [Show wallet] switch. -
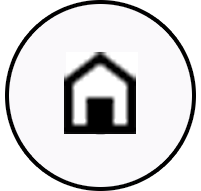 (Device controls button) will be displayed on the lock screen if you install a device control app and configure the appropriate settings.
(Device controls button) will be displayed on the lock screen if you install a device control app and configure the appropriate settings.You can display or hide
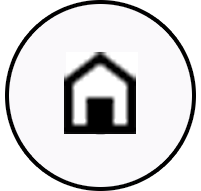 (Device controls button) on the lock screen. Find and tap [Settings] > [Display] > [Lock screen], and then tap the [Show device controls] switch.
(Device controls button) on the lock screen. Find and tap [Settings] > [Display] > [Lock screen], and then tap the [Show device controls] switch.
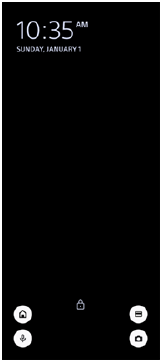
Hint
- You can control a connected external device without unlocking your device. Find and tap [Settings] > [Display] > [Lock screen], and then tap the [Control from locked device] switch to enable the function.
New Quick settings panel
Swipe down twice from the top of the screen to open the Quick settings panel.
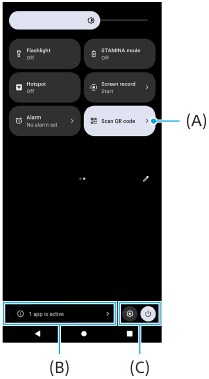
Opening the QR Code scanner from the Quick settings panel
-
In the Quick settings panel, swipe left or right to find
 (Scan QR code) (A), and then tap it.
(Scan QR code) (A), and then tap it.
Checking active apps (B)
Tap to display active apps that might affect battery life even if you are not using them. You can select a running app and stop it. Not all apps can be stopped.
Change in the positions of icons (C)
Tap  (Settings icon) to open the Settings menu.
(Settings icon) to open the Settings menu.
Tap  (Power menu button) to open the Power menu.
(Power menu button) to open the Power menu.
Wallpaper & style
You can change the system accent color to match the selected wallpaper.
-
Touch and hold an empty area on the Home screen, and then tap [Wallpaper & style].
You can select the desired colors or settings on the [Wallpaper & style] settings screen.
Note
- [Dynamic color] under [Settings] > [Display] is no longer available.
New features of Photo Pro
Zooming seamlessly in the BASIC (Basic) mode
You can seamlessly zoom in and out without switching lenses, not only while recording a video, but also while taking a photo.
Change in the display method for QR Code scanning results
The display method for QR Code scanning results has changed from a notification to a banner.
Point the camera at the QR Code, and then tap the banner that appears in the viewfinder.
Note
- QR Code notifications are no longer displayed in the notification panel.
New features of Game enhancer
Game mode
On the [Game mode] screen, you can optimize your device for gaming and check the condition of your device to help you improve your gaming experience.
-
Swipe left or right on the top of the [Game mode] screen to select an option from among [Performance preferred], [Balanced], [Battery life preferred], and [Custom].
-
After selecting an option, scroll down the screen to check the values of each setting.
Hint
- In the [Performance preferred], [Balanced], or [Battery life preferred] mode, grayed-out settings are automatically applied adjusted values and cannot be changed. To create your ideal gaming conditions by fine-tuning all settings, select [Custom].
- Tap
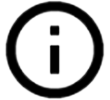 (Show details button) in the upper right of the [Game mode] screen to view descriptions of modes and settings.
(Show details button) in the upper right of the [Game mode] screen to view descriptions of modes and settings. - The settings for [H.S. power control], [Release RAM], and [Optimize touch area] are shared among modes. You can change the settings for each game.
- Changes to Xperia Stream settings are in effect when Xperia Stream is attached to your device. Xperia Stream can be bought only in certain countries and regions.
New features of External Monitor
The following features have been added in the monitor mode.

-
Tap to display and select from among various styles of waveform.
You can check the exposure and color balance of the input video on the displayed luminance and color-tone waveforms.
-
Tap to show or hide false colors.
You can use false color to check the exposure of the input video via the colored image, which shows the brightness of the input signal.
Other updated features
Selecting which SIM handles data traffic if you use two SIMs
The setting procedure has changed.
-
Find and tap [Settings] > [Network & internet] > [SIMs].
-
Select the SIM you want to use for data traffic.
-
Tap the [Mobile data] switch to enable the function.
-
Follow the on-screen instructions to complete the procedure if prompted.
Preventing your device from being unintentionally unlocked (Press to unlock with fingerprint)
When using fingerprints to protect your device, you can use the [Press to unlock with fingerprint] function to prevent your device from being unintentionally unlocked while in the Sleep mode.
-
Find and tap [Settings] > [Security], and then tap the [Press to unlock with fingerprint] switch to enable the function.
The device will not detect your fingerprint even if your finger touches the power button while in the Sleep mode.
To unlock your device, press the power button and keep your finger on it.