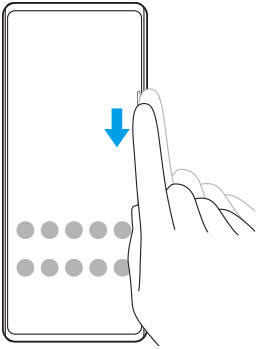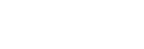Using Side sense
You can tap the Side sense bar on the edge of the screen or slide it with one hand in order to use your device more easily.
You can display the Side sense menu as a shortcut to applications and settings, or the Multi-window menu to select two applications in the split-screen mode. The Side sense menu and Multi-window menu can be switched by tapping each tab.
You can also return to the previous screen by sliding down along the Side sense bar on the edge of the screen.
Make sure to tap or slide your finger within the Side sense bar.
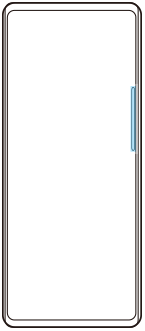
Note
- Side sense may not be available depending on the apps and functions that you are using.
Customizing the Side sense bar
To move the Side sense bar up or down, touch and hold the Side sense bar, and then drag it up or down.
To place the touch position anywhere you want on the screen, touch and hold the Side sense bar, and then drag it toward the center of the screen. The shape of the Side sense bar changes to a circle, and you can drag and place it anywhere you want on the screen.
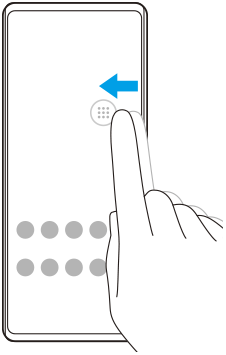
Hint
- To return the Side sense bar to its original shape, drag the circle back to the edge of the screen.
Displaying the Side sense menu
To activate the Side sense menu, double-tap the Side sense bar or circle. Follow the on-screen instructions to select an app. You can also launch an app in a pop-up window.
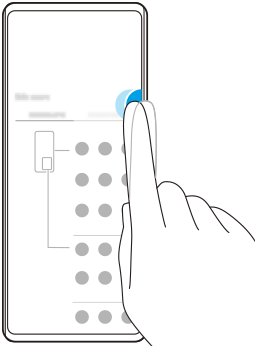
Hint
- To exit the Side sense menu, double-tap the Side sense bar or tap an empty area on the screen.
Displaying the Multi-window menu
Slide up the Side sense bar or circle to display the Multi-window menu. Follow the on-screen instructions to add apps to a split-screen.
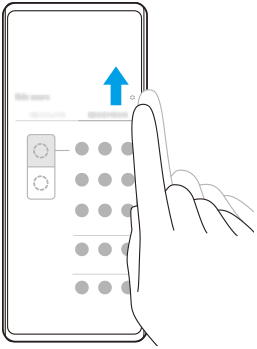
Returning to the previous screen using the Side sense bar
Slide down the Side sense bar or circle to return to the previous screen.