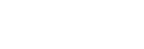Googleアカウントを使ってデータを同期する(Android機器)
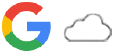
Googleアカウントと同期することでデータを移⾏できます。
他のAndroid機器(移行元)から本機(移行先)にデータを移行する場合は、まず、他機側でGoogleアカウントにログインし、データをバックアップします。その後、本機で同じGoogleアカウントを設定し、データを同期して移⾏します。移行するコンテンツによって⽅法が異なる場合があります。
詳細についてはsupport.google.com/android/やアプリのヘルプもご覧ください。
お使いのアカウントによってGoogleドライブの使用容量に制限がある場合があります。詳しくはGoogleドライブで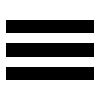 (メニューアイコン) > [ストレージ]をタップし、容量をご確認ください。
(メニューアイコン) > [ストレージ]をタップし、容量をご確認ください。
Gmail、カレンダー、連絡先

- 画面を下から上にスワイプし、[設定]>[アカウント]をタップする。
- Googleアカウントが設定されていない場合は、[アカウントを追加]をタップし、画面の指示に従ってアカウントを追加する。
-
[アプリデータを自動的に同期する]スイッチをタップして、データの自動同期機能をオンにする。
Gmail、カレンダー、連絡先が自動的に同期されます。
静止画、動画
静止画や動画はGoogleフォトにバックアップして移行できます。
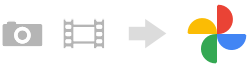
- 他機(移行元)でGoogleフォトに静止画や動画をバックアップし、同期設定をオンにする。
- 本機(移行先)で、他機と同じGoogleアカウントにログインする。
- 画面を下から上にスワイプし、Googleフォトアプリを起動する。
Googleアカウントにバックアップされている静止画や動画を閲覧、編集できます。
本機の内部ストレージなどにデータを保存したい場合は、ダウンロードしてください。
アプリや設定、通話履歴、SMS/MMS
アプリや設定、通話履歴、SMS/MMSはGoogleドライブに自動でバックアップして移行できます。
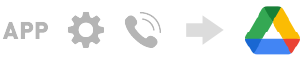
- 他機(移行元)で、Googleドライブの設定メニューから、端末のバックアップ設定をオンにする。
- 本機(移行先)の初期設定画面で、他機と同じGoogleアカウントを設定し、復元するバックアップと復元対象を選ぶ。
ヒント
- 本機でアプリや設定、通話履歴を自動でバックアップするには、画面を下から上にスワイプし、[設定] > [システム] > [バックアップ]をタップし、スイッチをオンにしてください。
音楽データや他のファイル
音楽データやドキュメントなどのファイルはGoogleドライブに手動でバックアップして移行します。
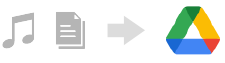
- 他機(移行元)で、ミュージックアプリやファイルアプリを起動する。
- Googleドライブへアップロードするファイルを選び、共有メニューからGoogleドライブに保存する。
- 本機(移行先)で、他機と同じGoogleアカウントにログインする。
- Googleドライブアプリを起動する。
他機でバックアップしたファイルを閲覧したりダウンロードします。
ヒント
- 本機で音楽データや他のファイルをバックアップするには、バックアップしたいファイル(音楽データやドキュメントファイルなど)を長押しし、
 (共有アイコン)をタップしてGoogleドライブに保存してください。
(共有アイコン)をタップしてGoogleドライブに保存してください。