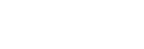ゲーム中にGame enhancerを利用する
ゲーム中にさまざまな機能を使えます。Game enhancerメニューの各設定画面で右上に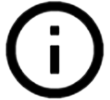 (詳細を表示ボタン)が表示されている場合は、
(詳細を表示ボタン)が表示されている場合は、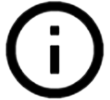 (詳細を表示ボタン)をタップすると設定項目の説明が表示されます。
(詳細を表示ボタン)をタップすると設定項目の説明が表示されます。
- ゲーム中に
 (フローティングアイコン)をタップする。
(フローティングアイコン)をタップする。
- 希望の機能を設定する。
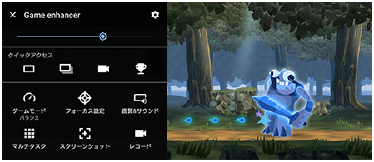
- [ゲームモード]:ゲームに最適なモードに変更します。
[カスタム]では、 (設定アイコン)をタップして、設定をカスタマイズできます。[プレビュー]をタップして、実際のゲームを操作しながら設定できます。また、設定画面の
(設定アイコン)をタップして、設定をカスタマイズできます。[プレビュー]をタップして、実際のゲームを操作しながら設定できます。また、設定画面の (プレビュー画面移動アイコン)をタッチし、任意の方向にドラッグすると移動できます。
(プレビュー画面移動アイコン)をタッチし、任意の方向にドラッグすると移動できます。
また、次の設定もできます。- [タッチエリアの最適化]:画面下隅のタッチ無効エリアを設定します。
- [HSパワーコントロール]:充電中の端末高温化によるパフォーマンス低下や電池劣化を抑制します。オンにしている間は、Game enhancerを使用中は充電ができなくなります。充電する場合はオフにしてください。
- [フォーカス設定]:ゲーム操作に影響する可能性がある通知や着信、カメラキーやサイドセンスなどの動作を無効にすることで、ゲームに集中できる環境を構築できます。
- [画質&サウンド]: ゲーム中に、表示されている画面に対して色味や画面効果を調整したり、特定の音を際立たせるなど音の調整ができます。
- [マルチタスク]:ゲーム中にウェブサイトを閲覧したり他のアプリを使うことができます。ゲームの攻略法などを検索できます。
- [スクリーンショット]:表示中の画面を静止画撮影します。連写で撮影することもできます。
- [レコード]:ゲーム中の画面を動画撮影します。ゲーム音や音声を記録したり、プレイヤーの顔を画面に表示したりして撮影することもできます。
ヒント
-
Game enhancer使用中は、STAMINAモードがオフになります。電池残量を優先する場合は、ゲーム中に
 (フローティングアイコン) > [ゲームモード] > [省電力優先]を設定してください。
(フローティングアイコン) > [ゲームモード] > [省電力優先]を設定してください。
- [ゲームモード]:ゲームに最適なモードに変更します。
メニュータイプを変更するには
ゲーム中に表示されるメニューアイコンを (フローティングアイコン)または
(フローティングアイコン)または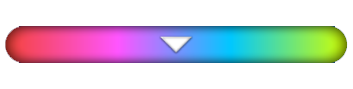 (プルダウンバー)に切り替えます。
(プルダウンバー)に切り替えます。
-
ゲーム中に、
 (フローティングアイコン) >
(フローティングアイコン) >  (Game enhancer設定アイコン) > [メニュータイプ]をタップして希望の設定を選ぶ。
(Game enhancer設定アイコン) > [メニュータイプ]をタップして希望の設定を選ぶ。
ヒント
-
ゲーム中に表示される
 (フローティングアイコン)または
(フローティングアイコン)または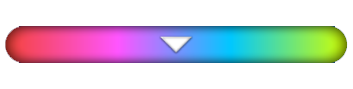 (プルダウンバー)はドラッグしてお好みの位置に配置できます。
(プルダウンバー)はドラッグしてお好みの位置に配置できます。 -
マイゲームに追加されているすべてのゲームのメニュータイプを変更するには、Game enhancerのメイン画面で
 (Game enhancer設定アイコン) > [標準のメニュータイプ]で希望のメニュータイプを選び、[適用]をタップします。
(Game enhancer設定アイコン) > [標準のメニュータイプ]で希望のメニュータイプを選び、[適用]をタップします。
ゲーム中にウェブサイトやアプリを表示するには
ゲーム中にウェブサイトやアプリを表示できます。ゲームをしながらチャットやSNSをしたり、ゲーム情報をGoogleやYouTubeで検索したりできます。
- ゲーム中に、
 (フローティングアイコン) >[マルチタスク]をタップする。
(フローティングアイコン) >[マルチタスク]をタップする。 - [WEB]、[YouTube]または[APPS]をタップする。
- Game enhancerメニューに戻る場合は、
 (戻るボタン)をタップします。
(戻るボタン)をタップします。 - [マルチタスク]画面を最小化する場合は、
 (最小化ボタン)をタップします。
(最小化ボタン)をタップします。 - [APPS]タブでアプリをタップすると、ポップアップウィンドウでアプリが表示されます。
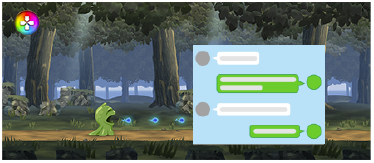
ポップアップウィンドウをタップすると、操作アイコンが表示されます。
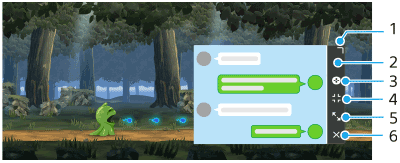
- ドラッグしてウィンドウのサイズを変更します。
- ドラッグしてウィンドウを移動します。
- Game enhancerメニューを表示します。
- タップしてウィンドウを最小化します。
再度ウィンドウを表示する場合は、 (フローティングアイコン)をタップするか、
(フローティングアイコン)をタップするか、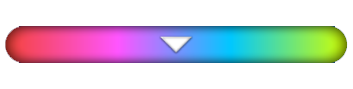 (プルダウンバー)を下にスワイプします。
(プルダウンバー)を下にスワイプします。
最小化中にホーム画面など他の画面を表示すると、アイコン化されたアプリが表示されます。 - タップしてウィンドウを最大化します。
最大化中に (元のサイズに戻すアイコン)をタップすると、元の表示に戻ります。
(元のサイズに戻すアイコン)をタップすると、元の表示に戻ります。 - タップしてウィンドウを閉じます。
- Game enhancerメニューに戻る場合は、