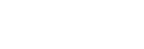Screen Layout
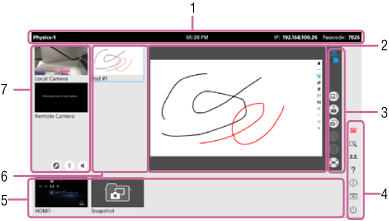
-
Information area
Displays the model name of the main unit, time, IP address, and passcode for connecting to the main unit.
It also displays the Skype for Business user account if currently logged in to Skype for Business.
-
Content area
Displays the selected content.
-
Content control bar
Press the buttons to control operation within the content area.
 (Read permission): Displays contents of the content area on user devices with the Personal Note Taker function enabled. When pressed,
(Read permission): Displays contents of the content area on user devices with the Personal Note Taker function enabled. When pressed, 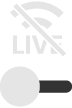 is displayed, and the Personal Note Taker function is disabled on user devices.
is displayed, and the Personal Note Taker function is disabled on user devices. (Skype for Business chat): Displays a Skype for Business chat in the content area. When enabled,
(Skype for Business chat): Displays a Skype for Business chat in the content area. When enabled,  is displayed. Press to hide the chat.
is displayed. Press to hide the chat. (Share video conferencing content): Send the content shown in the content area to the video conferencing remote party.
(Share video conferencing content): Send the content shown in the content area to the video conferencing remote party.Note
- This function can only be used during video conferencing.
 (Presentation): Displays the same content shown in the content area of the main unit on each Pod in full-screen mode.
(Presentation): Displays the same content shown in the content area of the main unit on each Pod in full-screen mode.Note
- If the Pod video is shown in the content area of the main unit, the display of the Pod is shown at normal size, not full-screen.
 (Snapshot): Saves the content shown in the content area as an image.
(Snapshot): Saves the content shown in the content area as an image. (Annotation): Displays buttons that allow you to draw lines and pictures and to paste notes on the content shown in the content area.
(Annotation): Displays buttons that allow you to draw lines and pictures and to paste notes on the content shown in the content area.Note
- The annotation function cannot be used on the whiteboard.
 (Delete): Deletes content that was shown in the content area from Vision Exchange.
(Delete): Deletes content that was shown in the content area from Vision Exchange.Note
- Snapshot images cannot be deleted using this method. Delete snapshot images from the snapshot list.
- Mirroring must be re-established in order to redisplay images which have been deleted and which originate from mirrored user devices.
 (Full Screen): Displays the content shown in the content area in full-screen mode.
(Full Screen): Displays the content shown in the content area in full-screen mode.  is displayed during full-screen mode. Press to return to normal display mode.
is displayed during full-screen mode. Press to return to normal display mode. -
Application control bar
Press the buttons to recall various functions.
 (Video conferencing): Displays a window for starting video conferencing. During video conferencing,
(Video conferencing): Displays a window for starting video conferencing. During video conferencing,  (End video conferencing) is displayed. Press to display the window for terminating video conferencing.
(End video conferencing) is displayed. Press to display the window for terminating video conferencing. (Whiteboard): Displays a new whiteboard in the content area.
(Whiteboard): Displays a new whiteboard in the content area. (Participants): Displays a list of the users connected to the main unit.
(Participants): Displays a list of the users connected to the main unit. (Help): Displays the Help.
(Help): Displays the Help. (Notifications): Displays the list of notifications.
(Notifications): Displays the list of notifications. (Close session): Displays a dialog box that asks whether you want to close the current session.
(Close session): Displays a dialog box that asks whether you want to close the current session. (Shut down): Displays a dialog box that asks whether you want to shut down the main unit.
(Shut down): Displays a dialog box that asks whether you want to shut down the main unit. -
Thumbnail area
Displays a list of content, including user device video during mirroring, video from external devices connected to the rear panel connectors, whiteboard, and snapshots.
-
Pod sharing area
Displays video of the content area of the Pods connected to the main unit. The video of the content area of the main unit is displayed on the Pods.
Displayed only during Pod sharing.
-
Video conferencing area
Displays the video of the camera connected to the main unit and the video of the cameras of participants.
Displayed only during video conferencing.