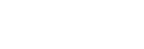Starting Video Conferencing Using Skype for Business
The main unit can conduct video conferencing sessions with other devices using Skype for Business.
During video conferencing, the content shown in the content area is shared with the video conferencing participants.
Note
- You must be signed in to Skype for Business to use video conferencing.
- Connect an optional SRG-120DU HD Color Video Camera beforehand.
- Connect a microphone (not supplied) and speaker (not supplied) beforehand. Video conferencing is not supported if a microphone and speaker are not connected.
- Press [Start] on the Home screen of the main unit.

- Press
 .
.The [Skype for Business] window appears.
- Select the remote party that you want to call using video conferencing, and click [Call].
The remote party is called.
Video conferencing begins when the remote party answers and connects.
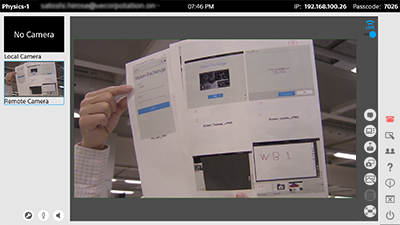
Note
- During the period from when video conferencing starts until the image from the called remote party appears, the camera image from the local camera is displayed in the display area for the camera image of the remote party. This is not a malfunction.
To add a participant to a video conference
Press ![]() in the application control bar to display the [Participants] window, and press [Invite More People].
in the application control bar to display the [Participants] window, and press [Invite More People].
In the [Skype for Business] window, select the remote party to add to the video conference, and press [Call].
Note
- When video conferencing is being held with multiple parties, only the camera image of the speaker is displayed on the main unit.
To end video conferencing
Press ![]() .
.
To receive a video conferencing call
The [Incoming] dialog box appears. Press [Accept].
If you do not want to accept the call, press [Reject].