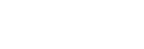Displaying the Video from a User Device on the Main Unit or Pod (Mirroring)
You can use the video displayed on a user device in a discussion or presentation by mirroring the display on the main unit or a Pod.
Multiple user devices can be mirrored to a main unit or a Pod at the same time.
Mirroring is performed from Vision Exchange App.
Note
- Use iOS version 11.2 or later to mirror from iOS devices.
- For details about the number of devices that can be mirrored at the same time, consult the system administrator.
- When two displays are connected and the video from user devices is displayed in both content areas, the audio from each user device is combined and played back. To play the audio from a single user device, stop the audio output from the other user device.
- For macOS and Android user devices, audio is not output from the main unit or Pod when playing audio on the user device.
- If a user device is a Surface, the audio output may stop completely if the audio source is stopped and restarted during mirroring, depending on the version of the audio driver.
Contact Microsoft, or use the Realtek High Definition Audio (SST) driver (v6.0.1.8196 or later). - The connection may be disconnected automatically after mirroring for an extended time or other reasons, depending on the network environment. In this case, temporarily exit mirroring and then reconnect.
- The content cannot be displayed correctly if the screen resolution is changed during mirroring. In this case, temporarily exit mirroring and then reconnect.
- Mirroring may be disconnected in the locked state during mirroring in Vision Exchange App, depending on the operating system of the user device. In this case, reconnect.
- To use the mirroring function in iOS, follow the procedure according to the application.
- Log in to the main unit or Pod from Vision Exchange App, and press [Mirroring] on the [Home] screen.
- Set the switch to [On].
The video of the user device is mirrored on the main unit or Pod to which you are logged in.

You can select whether the mirrored video is shown in the content area or in full-screen mode by pressing [Content area] or [Full screen] in Vision Exchange App.
If multiple displays are connected, [Content area] and [Full screen] are each displayed in two locations.
In this case, press [Content area] or [Full screen] on the display that you want to show the mirrored video.

If mirroring does not operate correctly
- Mirrored video in Vision Exchange App is encoded using hardware acceleration. If hardware acceleration is not supported by the operating environment, it is automatically disabled.
If the mirroring function does not operate correctly, physically disable hardware acceleration using the following procedure.
On the [Login] screen of Vision Exchange App, press to display the [Setting] screen, move the [Hardware encode(mirroring)] switch to the [Off] position.
to display the [Setting] screen, move the [Hardware encode(mirroring)] switch to the [Off] position. - Some video content may be displayed intermittently when mirroring, depending on the operating environment. In this case, update the graphics driver of the user device and run Windows Update.
To exit mirroring
Set the switch to [Off] on the [Mirroring] screen of Vision Exchange App.