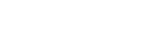Connecting with a computer via BLUETOOTH connection (Windows®)
Pairing is the process required to mutually register the information on BLUETOOTH devices to be connected wirelessly.
To use multiple BLUETOOTH devices in combination with the speaker, perform the following pairing procedure for each device.
The pairing information of the BLUETOOTH devices is stored on the speaker when the speaker is turned off.
Supported operation systems
Windows 10, Windows 8.1
Do the following before starting.
-
Place your computer within 1 m (3.2 ft) of the speaker.
-
Connect the speaker to an AC outlet via a USB AC adaptor (commercially available). Or charge the built-in battery sufficiently.
-
Prepare the operating instructions supplied with the computer for reference.
-
To avoid any sudden loud sound output from the speaker, turn down the volume of both the BLUETOOTH device and the speaker or stop music playback.
-
Set the speaker of your computer to on.
If the speaker of your computer is set to
 (mute), sound does not output on the BLUETOOTH speaker.
(mute), sound does not output on the BLUETOOTH speaker.-
When the speaker of your computer is set to on:

-
- Turn on the speaker.
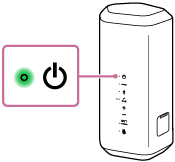
- Check the
 (BLUETOOTH) indicator for activity.
(BLUETOOTH) indicator for activity.When the indicator is double flashing
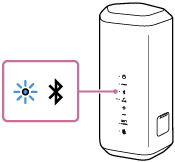
In the event that the speaker is paired with a BLUETOOTH device for the first time after purchase or in the event after the speaker is initialized (the speaker has no pairing information), the speaker automatically enters pairing mode when it is turned on. Proceed to step
 .
.When the indicator is flashing slowly
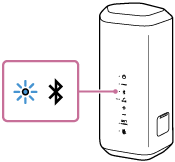
The speaker is searching for BLUETOOTH connections.
-
To pair the speaker with a second or subsequent BLUETOOTH device (when the speaker has pairing information of other BLUETOOTH devices), proceed to step
 .
. -
To reconnect the speaker with one of the BLUETOOTH devices that have been paired with the speaker before, proceed to step
 .
.Depending on the BLUETOOTH device, the speaker may be reconnected with the device right after it is turned on. For details, refer to the operating instructions supplied with your BLUETOOTH device.
When the indicator stays lit
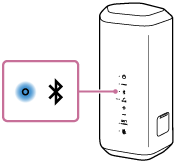
The speaker is already connected with one of the BLUETOOTH devices.
To connect the speaker with another BLUETOOTH device, do either of the following:
-
To pair the speaker with a second or subsequent BLUETOOTH device (when the speaker has pairing information of other BLUETOOTH devices), proceed to step
 .
. -
To reconnect the speaker with one of the BLUETOOTH devices that have been paired with the speaker before, proceed to step
 .
.
-
- Press the
 (BLUETOOTH) button.
(BLUETOOTH) button.You hear voice guidance (BLUETOOTH pairing) from the speaker and the
 (BLUETOOTH) indicator starts double flashing (pairing mode).
(BLUETOOTH) indicator starts double flashing (pairing mode). 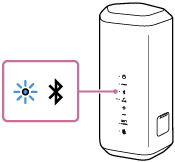
- Wake the computer up if the computer is in standby (sleep) or hibernation mode.
- Register the speaker to the computer.
For Windows 10
-
Click the [Start] button, then [Settings].
-
Click [Devices].
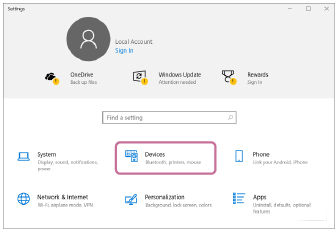
-
Click the [Bluetooth & other devices] tab, click the [Bluetooth] switch to turn on the BLUETOOTH function, and then click [Add Bluetooth or other device].
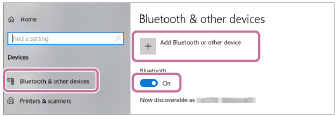
-
Click [Bluetooth].

-
Select [SRS-XE300].
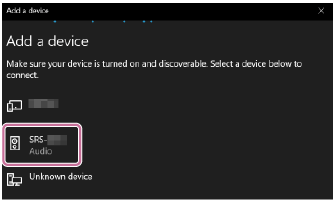
If a passkey* is required, enter “0000.”
If [SRS-XE300] does not appear, perform the operation again from step
 .
.* The passkey may be called a “passcode,” “PIN code,” “PIN number,” or “password.”
-
After pairing, the BLUETOOTH connection establishes automatically and [Connected music] or [Connected voice, music] will be displayed on the screen. Proceed to step
 .
.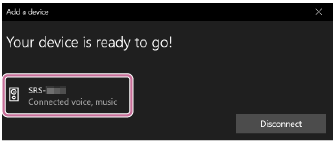
For Windows 8.1
-
Right-click on [Start], and then click [Control Panel].
When [All Control Panel Items] is displayed, select [Devices and Printers].
If the [Control Panel] screen appears instead of [All Control Panel Items], select [Large icons] or [Small icons] from the [View by] menu in the top right corner of the screen.
-
Click [Add a device].
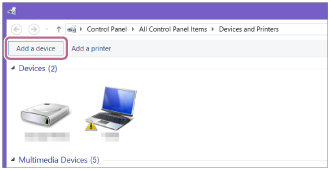
-
Select [SRS-XE300] and click [Next].
If a passkey* is required, enter “0000.”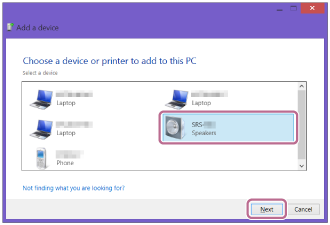
If [SRS-XE300] does not appear, perform the operation again from step
 .
.* The passkey may be called a “passcode,” “PIN code,” “PIN number,” or “password.”
-
When the following screen appears, click [Close].
The computer begins installing the driver.
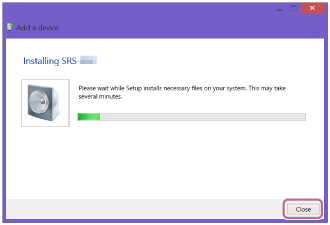
The “
 ” mark will appear in the bottom left of the [SRS-XE300] icon during installation. When the “
” mark will appear in the bottom left of the [SRS-XE300] icon during installation. When the “ ” mark disappears, driver installation is complete. Proceed to step
” mark disappears, driver installation is complete. Proceed to step -5.
-5.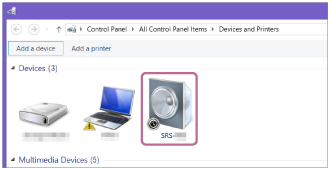
Depending on the computer, installation may take time. If driver installation takes too much time, the Auto Standby function of the speaker will cause it to turn off automatically. If this happens, turn on the speaker again.
-
Right-click on [SRS-XE300] in [Devices] and select [Sound settings] from the menu that appears.
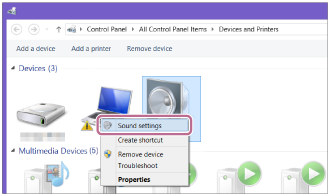
-
Confirm [SRS-XE300 Stereo] on the [Sound] screen.
-
If there is a checkmark (green) on [SRS-XE300 Stereo], proceed to step
 .
.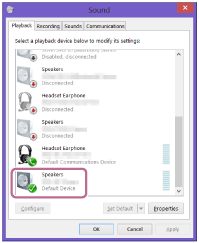
-
If there is not a checkmark (green) on [SRS-XE300 Stereo], proceed to step
 -7.
-7. -
If [SRS-XE300 Stereo] does not appear, right-click on the [Sound] screen, and select [Show Disabled Devices] from the menu that appears. Then proceed to step
 -7.
-7.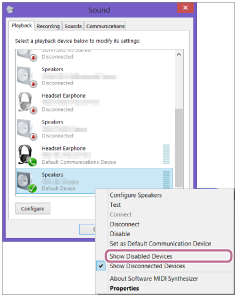
-
-
Right-click on [SRS-XE300 Stereo], and select [Connect] from the menu that appears.
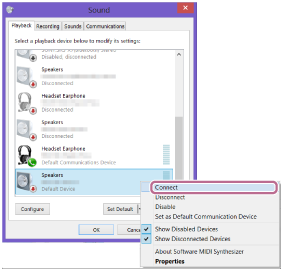
When the speaker is connected, a checkmark will appear on [SRS-XE300 Stereo] on the [Sound] screen. Proceed to step
 .
. 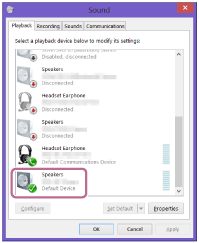
If you cannot click [Connect] for [SRS-XE300 Stereo], select [Disable] for the [Default Device] that currently has a checkmark (green).
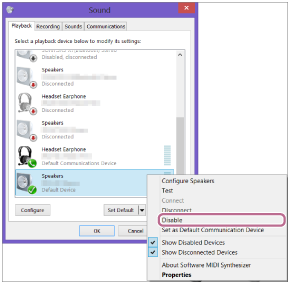
-
- Follow the on-screen instructions to establish a BLUETOOTH connection.
When the BLUETOOTH connection is established, you hear voice guidance (BLUETOOTH connected) from the speaker and the activity of the
 (BLUETOOTH) indicator changes from flashing to lit.
(BLUETOOTH) indicator changes from flashing to lit. 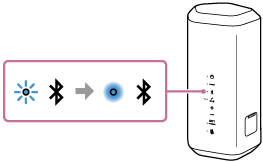
If the connection attempt fails, repeat the procedure from step
 .
.
Hint
-
The above instructions on the computer are provided as an example. For details, refer to the operating instructions supplied with your computer. In addition, not all the computers are tested and found compatible with the above procedure and the procedure is not applicable to home-built computers.
-
You can connect the speaker concurrently with up to 2 BLUETOOTH devices. (Multipoint connection)
Note
-
The pairing mode of the speaker is released after about 5 minutes and the
 (BLUETOOTH) indicator flashes slowly. However, when the speaker has no pairing information, such as at the factory settings, the pairing mode is not released. If the pairing mode is released before finishing the process, repeat from step
(BLUETOOTH) indicator flashes slowly. However, when the speaker has no pairing information, such as at the factory settings, the pairing mode is not released. If the pairing mode is released before finishing the process, repeat from step .
. -
Once BLUETOOTH devices are paired, there is no need to pair them again, except in the following cases:
-
Pairing information has been deleted after repair, etc.
-
The speaker is already paired with 8 devices and another device is to be paired.
The speaker can be paired with up to 8 devices. When a new device is paired in addition to 8 paired devices, the pairing information of the earliest device connected via a BLUETOOTH connection is replaced by the information of the new one.
-
The pairing information with the speaker has been deleted from the BLUETOOTH device.
-
The speaker is initialized.
All pairing information will be deleted. If you initialize the speaker, it may not be able to connect your computer. In this case, erase the pairing information of the speaker on your computer, and then perform the pairing procedure again.
-
-
The speaker can be paired with multiple devices, but can only play music from one paired device at a time.
-
The passkey of the speaker is “0000.” If a passkey besides “0000” is set on the BLUETOOTH device, pairing cannot be done with the speaker.
-
When using the Stereo Pair function or the Party Connect function, you cannot use the multipoint connection capability.