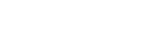Using the KVM switch (Auto switch function)
KVM stands for "Keyboard, Video, Mouse".
When 2 devices such as a computer or game console are connected to this monitor, you can select the USB device (such as a keyboard and mouse) that controls them all at once.
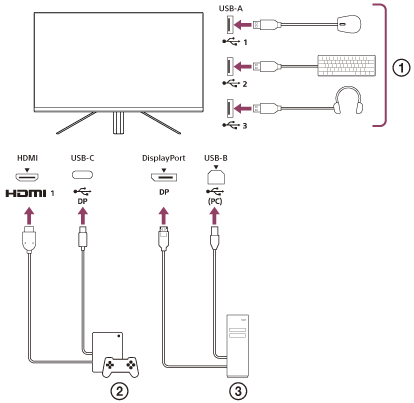
 Mouse, keyboard, headset, etc.
Mouse, keyboard, headset, etc.
 Game console
Game console
 Computer
Computer
When the connection is made as shown in the diagram above, the USB device (
 ) that controls the game console (
) that controls the game console (
 ) and computer (
) and computer (
 ) can be selected all at once.
) can be selected all at once.
[KVM switch 1] is associated with the USB-C upstream and [KVM switch 2] is associated with the USB-B upstream.
How to set
-
Press the joystick on the rear of the monitor and move it up, down, left, or right to display the menu.
-
Select [USB hub]-[KVM switch 1], then press the joystick.
-
Select the input of the device to be assigned to [KVM switch 1] and press the joystick. (In the case of the above figure, select [HDMI 1 sync].)
The device is assigned to [KVM switch 1]. (In the case of the above figure, the game console connected to HDMI port 1 is applicable.)
-
Similarly, select [USB hub]-[KVM switch 2], then press the joystick.
-
Select the input of the device to be assigned to [KVM switch 2], then press the joystick. (In the case of the above figure, select [DP sync].)
The device is assigned to [KVM switch 2]. (In the above figure, a computer connected to the DisplayPort terminal is applicable.)
How to switch
-
Press the joystick on the rear of the monitor, move it left to select
 [Input], then press it.
[Input], then press it. -
Select the input assigned to [KVM switch 1] or [KVM switch 2].
You can operate the selected device with the USB device connected to this monitor.
Note
- When updating the software of the monitor, connect the computer with the setting software installed to this monitor via USB, and set [KVM switch 1]/[KVM switch 2] correctly.
- The KVM switch can be set only when [Power saving] is set to [Off].
Hint
- To control the selection of input devices, connecting a computer or game console to this monitor with a USB cable is required.