ピントを合わせるエリアを選ぶ(フォーカスエリア)

オートフォーカスで撮影するときのフォーカス枠の種類を設定します。被写体に合わせて設定してください。
- MENU→
 (フォーカス)→[フォーカスエリア]→[
(フォーカス)→[フォーカスエリア]→[ フォーカスエリア]→希望の設定を選ぶ。
フォーカスエリア]→希望の設定を選ぶ。
メニュー項目の詳細
-
 ワイド:
ワイド:
- モニター全体を基準に、自動ピント合わせをする。静止画撮影でシャッターボタンを半押ししたときには、ピントが合ったエリアに緑色の枠が表示される。
-
-
 ゾーン:
ゾーン: - モニター上でピントを合わせたいゾーンの位置を選ぶと、その中で自動でピントを合わせる。
-
-
 中央固定:
中央固定: - モニター中央付近の被写体に自動ピント合わせをする。フォーカスロックと併用して好きな構図で撮影が可能。
-
-
 スポット: XL/スポット: L/スポット: M/スポット: S
:
スポット: XL/スポット: L/スポット: M/スポット: S
: - モニター上の好きなところにフォーカス枠を移動し、非常に小さな被写体や狭いエリアを狙ってピントを合わせる。
-
-
 拡張スポット:
拡張スポット: - [スポット]の周囲のフォーカスエリアをピント合わせの第2優先エリアとして、選んだ1点でピントが合わせられない場合に、この周辺のフォーカスエリアを使ってピントを合わせる。
-
-
 カスタム 1/カスタム 2/カスタム 3:
カスタム 1/カスタム 2/カスタム 3: - ピントを合わせるエリアの形や大きさを設定できる。
-
-





 トラッキング:
トラッキング:
-
[
 フォーカスモード]が[コンティニュアスAF]のときのみ選択可能。
シャッターボタンを半押しすると、選択されたAFエリアから被写体を追尾する。[
フォーカスモード]が[コンティニュアスAF]のときのみ選択可能。
シャッターボタンを半押しすると、選択されたAFエリアから被写体を追尾する。[ フォーカスエリア]設定画面で[トラッキング]にカーソルを合わせて、コントロールホイールの左/右でトラッキングの開始エリアを変更できる。
追尾開始エリアを[トラッキング:ゾーン]、[トラッキング:スポット XL]、[トラッキング:スポット L]、[トラッキング:スポット M]、[トラッキング:スポット S]、[トラッキング:拡張スポット]または[トラッキング:カスタム 1]~[トラッキング:カスタム 3]にすると、好きなところに追尾開始エリアを移動することもできる。
フォーカスエリア]設定画面で[トラッキング]にカーソルを合わせて、コントロールホイールの左/右でトラッキングの開始エリアを変更できる。
追尾開始エリアを[トラッキング:ゾーン]、[トラッキング:スポット XL]、[トラッキング:スポット L]、[トラッキング:スポット M]、[トラッキング:スポット S]、[トラッキング:拡張スポット]または[トラッキング:カスタム 1]~[トラッキング:カスタム 3]にすると、好きなところに追尾開始エリアを移動することもできる。
ご注意
- 以下の場合、[
 フォーカスエリア]は[ワイド]に固定されます。
フォーカスエリア]は[ワイド]に固定されます。
- [シーンセレクション]
- 連続撮影時やシャッターボタンを一気に押し込んだときなどには、フォーカスエリアが点灯しないことがあります。
-
静止画/動画/S&Q切換スイッチが
 (動画)またはS&Q(スロー&クイックモーション)のときや動画撮影中は、[
(動画)またはS&Q(スロー&クイックモーション)のときや動画撮影中は、[ フォーカスエリア]の[トラッキング]は選択できません。
フォーカスエリア]の[トラッキング]は選択できません。
フォーカス枠表示例
フォーカス枠表示は下記の種類があります。
広いエリアでピントが合ったとき
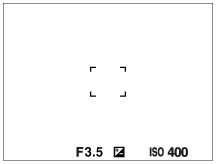
狭いエリアでピントが合ったとき
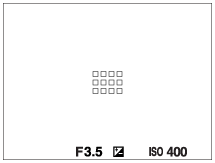
- [
 フォーカスエリア]が[ワイド]または[ゾーン]のときは、被写体やシーンによって「広いエリアでピントが合ったとき」または「狭いエリアでピントが合ったとき」の表示になります。
フォーカスエリア]が[ワイド]または[ゾーン]のときは、被写体やシーンによって「広いエリアでピントが合ったとき」または「狭いエリアでピントが合ったとき」の表示になります。 -
[
 フォーカスエリア]が[カスタム]のときは、フォーカスエリアの縦横どちらか1辺が[スポット: XL]の辺の長さより大きい場合、「狭いエリアでピントが合ったとき」の表示になります。
フォーカスエリア]が[カスタム]のときは、フォーカスエリアの縦横どちらか1辺が[スポット: XL]の辺の長さより大きい場合、「狭いエリアでピントが合ったとき」の表示になります。
- Aマウント用のレンズとマウントアダプター(LA-EA3またはLA-EA5)(別売)を装着したときは「狭いエリアでピントが合ったとき」の表示になります。
モニター全体を基準に自動でピントが合ったとき
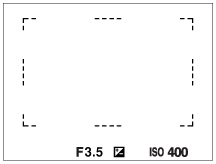
-
静止画撮影モードで光学ズーム以外のズーム使用時は、[
 フォーカスエリア]の設定は無効になり、フォーカス枠は点線で表示されます。中央付近を優先したAF動作になります。
フォーカスエリア]の設定は無効になり、フォーカス枠は点線で表示されます。中央付近を優先したAF動作になります。
フォーカスエリアの形と大きさを変更する([カスタム])
[ フォーカスエリア]で[カスタム 1]~[カスタム 3]を選択した画面で
フォーカスエリア]で[カスタム 1]~[カスタム 3]を選択した画面で (削除)ボタンを押すと、フォーカス枠の形と大きさを設定する画面が表示されます。コントロールダイヤル/コントロールホイールを使って、フォーカス枠の形と大きさを設定してください。
(削除)ボタンを押すと、フォーカス枠の形と大きさを設定する画面が表示されます。コントロールダイヤル/コントロールホイールを使って、フォーカス枠の形と大きさを設定してください。
コントロールダイヤル:フォーカス枠の幅を変更する。
コントロールホイールの回転:フォーカス枠の高さを変更する。
- タッチ操作でもフォーカス枠の形と大きさを設定できます。フォーカス枠の四隅または各辺をドラッグしてください。また、ピンチイン/ピンチアウト操作でフォーカス枠の大きさを拡大/縮小できます。
- コントロールホイールの上/下/左/右で、フォーカス枠の位置を変更できます。
-
 (削除)ボタンを押すと、フォーカス枠の形と大きさが初期設定に戻ります。
(削除)ボタンを押すと、フォーカス枠の形と大きさが初期設定に戻ります。
フォーカスエリアの移動方法
-
[
 フォーカスエリア]が[ゾーン]、[スポット]または[拡張スポット]のときに、[フォーカススタンダード]が割り当てられているボタンを押すと、コントロールホイールの上/下/左/右でフォーカス枠の位置を変更しながら撮影できます。フォーカス枠を中央に移動するには、移動中に
フォーカスエリア]が[ゾーン]、[スポット]または[拡張スポット]のときに、[フォーカススタンダード]が割り当てられているボタンを押すと、コントロールホイールの上/下/左/右でフォーカス枠の位置を変更しながら撮影できます。フォーカス枠を中央に移動するには、移動中に (削除)ボタンを押してください。コントロールホイールを使って撮影設定などを変更する場合は、[フォーカススタンダード]を割り当てたボタンを押してください。
(削除)ボタンを押してください。コントロールホイールを使って撮影設定などを変更する場合は、[フォーカススタンダード]を割り当てたボタンを押してください。
ヒント
-
[
 フォーカスエリア]が以下のときは、[
フォーカスエリア]が以下のときは、[ AF枠の移動量]を[大]に設定すると、フォーカス枠を動かすときの移動量をより大きくすることができます。
AF枠の移動量]を[大]に設定すると、フォーカス枠を動かすときの移動量をより大きくすることができます。
- [スポット]
- [拡張スポット]
- [カスタム 1]~[カスタム 3]
- タッチ操作で、モニターのフォーカス枠をドラッグしすばやく移動させることができます。あらかじめ、[タッチ操作]を[入]に、[撮影画面]の[撮影時のタッチ機能]を[タッチフォーカス]に設定してください。
ご注意
-
フォーカス枠の移動中は、コントロールホイールと
 (商品レビュー用設定)ボタンに割り当てられた機能を実行できません。
(商品レビュー用設定)ボタンに割り当てられた機能を実行できません。
静止画・動画撮影時に一時的に被写体を追尾する(押す間トラッキング)
[ カスタムキー/ダイヤル設定]または[
カスタムキー/ダイヤル設定]または[ カスタムキー/ダイヤル設定]でカスタムキーに[押す間トラッキング]を割り当てておくと、カスタムキーを押している間、一時的に[
カスタムキー/ダイヤル設定]でカスタムキーに[押す間トラッキング]を割り当てておくと、カスタムキーを押している間、一時的に[ フォーカスエリア]の設定が[トラッキング]に切り替わります。
このときの[トラッキング]の種類は、[押す間トラッキング]を実行する前に設定していた[
フォーカスエリア]の設定が[トラッキング]に切り替わります。
このときの[トラッキング]の種類は、[押す間トラッキング]を実行する前に設定していた[ フォーカスエリア]の設定がそのまま引き継がれます。
フォーカスエリア]の設定がそのまま引き継がれます。
例:
[押す間トラッキング]実行前に設定していた[ フォーカスエリア] フォーカスエリア]
|
[押す間トラッキング]実行中の[ フォーカスエリア] フォーカスエリア]
|
|---|---|
| [ワイド] | [トラッキング:ワイド] |
| [スポット: S] | [トラッキング:スポット S] |
| [拡張スポット] | [トラッキング:拡張スポット] |
ヒント
- [
 カスタムキー/ダイヤル設定]でカスタムキーに[押す間トラッキング+AFオン]または[押す間トラッキング
カスタムキー/ダイヤル設定]でカスタムキーに[押す間トラッキング+AFオン]または[押す間トラッキング +
+ ]を割り当てておくと、静止画撮影時にカスタムキーを押している間、トラッキングと同時にオートフォーカスが働き被写体にピントが合い続けます。
]を割り当てておくと、静止画撮影時にカスタムキーを押している間、トラッキングと同時にオートフォーカスが働き被写体にピントが合い続けます。
[押す間トラッキング+AFオン]:カスタムキーを押す前の[
 フォーカスエリア]の設定に従って、フォーカスエリア内の被写体をトラッキングします。
フォーカスエリア]の設定に従って、フォーカスエリア内の被写体をトラッキングします。[押す間トラッキング
 +
+ ]:カスタムキーを押す前の[
]:カスタムキーを押す前の[ フォーカスエリア]の設定にかかわらず、カスタムキーを押した時点で画面中央にある被写体をトラッキングします。
フォーカスエリア]の設定にかかわらず、カスタムキーを押した時点で画面中央にある被写体をトラッキングします。
位相差AFについて
使用するオートフォーカスエリア内に位相差AF測距点があると、位相差AFとコントラストAFをかけ合わせたオートフォーカスになります。
ご注意
-
位相差AFは、対応レンズでのみ使用できます。位相差AFに対応していないレンズを使用すると、以下の機能が使用できません。
- [AF制御自動切換]
- [横切りへのAF特性]
- [速度変化へのAF追従]
- [AF乗り移り感度]
- [AFトランジション速度]
また、過去にご購入されたレンズなどでは、対応レンズであっても、レンズをアップデートしないと位相差AFが動作しない場合があります。 対応レンズは、専用サポートサイトでご確認ください。
