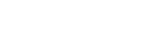Utilizzo del menu Potenziatore gioco
- Mentre si gioca una partita, sfiorare
 (Icona mobile).
(Icona mobile).
- Nel menu che si apre, sfiorare e configurare le impostazioni desiderate.
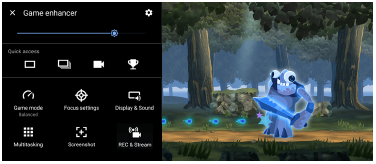
Impostazioni Potenziatore gioco
 (Icona Impostazioni Potenziatore gioco)
(Icona Impostazioni Potenziatore gioco)
-
[Tipo di menu]: Cambiare il tipo di menu di Potenziatore gioco visualizzato durante il gioco tra
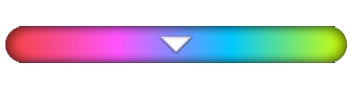 (Barra a discesa) e
(Barra a discesa) e  (Icona mobile).
(Icona mobile). -
[Scelta rapida HWB]: Assegnare al pulsante di scatto un'azione di Potenziatore gioco usata nel gioco. È possibile cambiare l'impostazione singolarmente per ciascun gioco. Sfiorare [Pressione del pulsante Fotocamera], quindi selezionare un'opzione.
- [Predef. (impost. disp.)]: Applicare le impostazioni del dispositivo.
- [Apri/Chiudi Pot. gioco]: Aprire o chiudere il menu di Potenziatore gioco.
- [Attivazione/Disattivazione Ottim. superf. tocco]: Attivare o disattivare la funzione [Ottimizza la superf. di tocco].
- [Selezione rapida preimpostazioni]: Cambiare rapidamente le preselezioni per [Impostazioni qualità immagine] o [Equalizzatore audio] in [Visualizzazione e audio].
[Modalità di gioco]: Selezionare un'opzione per ottimizzare il dispositivo per il gioco.
Se si seleziona [Personalizzazione], sfiorare  (Icona Impostazioni) per personalizzare le impostazioni. Sfiorare [Anteprima] per personalizzare le impostazioni quando si provano i comandi di gioco effettivi. È anche possibile spostare la finestra di impostazione nella posizione desiderata trascinando
(Icona Impostazioni) per personalizzare le impostazioni. Sfiorare [Anteprima] per personalizzare le impostazioni quando si provano i comandi di gioco effettivi. È anche possibile spostare la finestra di impostazione nella posizione desiderata trascinando  (Icona Trascina per spostare la schermata precedente) nella finestra di impostazione.
(Icona Trascina per spostare la schermata precedente) nella finestra di impostazione.
È anche possibile configurare le seguenti voci.
-
[Ottimizza la superf. di tocco]: Limitare l'area di tocco nella modalità orizzontale. La funzione [Ottimizza la superf. di tocco] è disponibile quando [Tipo di menu] è impostato su [Barra a discesa] e il dispositivo è in modalità orizzontale.
-
[Controllo della carica di H.S.]: Limitare la riduzione delle prestazioni e il deterioramento della batteria causati dal surriscaldamento del dispositivo durante la carica. Mentre l'app Potenziatore gioco è in esecuzione, la batteria non si carica se [Controllo della carica di H.S.] è attivo. Disattivare [Controllo della carica di H.S.] durante la ricarica.
[Impostazioni di ottimizzazione]: È possibile concentrarsi sul gioco bloccando le notifiche, le chiamate in arrivo, il pulsante di scatto e altre impostazioni che potrebbero compromettere l'esperienza di gioco.
[Visualizzazione e audio]
-
[Impostazioni qualità immagine]: Impostare la modalità dell'immagine, l'aumento L-γ e il bilanciamento del bianco per regolare i colori e gli effetti sullo schermo dei contenuti visualizzati.
-
[Equalizzatore audio]: Regolare il volume (dB) per ciascuna frequenza (Hz).
-
[Ottimizzazione del microfono V.C.]: Regolare l'impostazione in base al tipo di microfono in uso, in modo che l'altra parte possa sentire più chiaramente la voce dell'utente durante le chat vocali. Questa funzione può essere utilizzata solo quando si collegano delle cuffie al jack audio da 3,5 mm del dispositivo.
[Multitasking]: È possibile cercare le informazioni sul gioco visualizzando la scheda [WEB] o la scheda [YouTube]. È inoltre possibile aprire un'app nella finestra pop-up selezionando un'app nella scheda [APP].
[Screenshot]: Acquisire uno screenshot della schermata visualizzata. È possibile anche acquisire una sequenza di screenshot.
[REC e streaming]
-
 (Registra): Registrare un video della schermata di gioco. È possibile registrare l'audio del gioco, le voci e i visi dei giocatori visualizzati sullo schermo.
(Registra): Registrare un video della schermata di gioco. È possibile registrare l'audio del gioco, le voci e i visi dei giocatori visualizzati sullo schermo.- [Registrazione R.T.]: Gli ultimi 30 secondi vengono registrati temporaneamente e conservati in memoria. L'attivazione di questa funzione può ridurre le prestazioni o aumentare il consumo della batteria.
- [Qualità di registrazione]: Impostare la risoluzione e la frequenza dei fotogrammi massima.
-
 (Streaming in diretta): Configurare le impostazioni dello streaming in diretta.
(Streaming in diretta): Configurare le impostazioni dello streaming in diretta. -
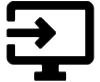 (Scheda di acquisizione)
(Scheda di acquisizione)
- [Audio]: Selezionare un'impostazione audio da inviare in uscita a un dispositivo esterno collegato al dispositivo utilizzando un cavo USB e una cuffia collegata alla presa audio da 3,5 mm del dispositivo. È possibile anche impostare l'audio del microfono della cuffia collegata in modo che possa essere inviato in uscita a un dispositivo esterno.
- [Video]: Selezionare l'impostazione video da inviare in uscita a un dispositivo esterno collegato al dispositivo utilizzando un cavo USB.
Nota
- Le impostazioni modificate in
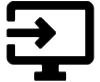 (Scheda di acquisizione) influiscono sull'intero dispositivo, non solo sull'app Potenziatore gioco.
(Scheda di acquisizione) influiscono sull'intero dispositivo, non solo sull'app Potenziatore gioco. - I segnali video potrebbero non venire inviati in uscita, in base all'impostazione
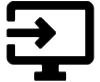 (Scheda di acquisizione) del dispositivo in uso, a seconda dell'app visualizzata o delle caratteristiche tecniche del dispositivo esterno collegato.
(Scheda di acquisizione) del dispositivo in uso, a seconda dell'app visualizzata o delle caratteristiche tecniche del dispositivo esterno collegato.
Suggerimento
- Nel menu di Potenziatore gioco con
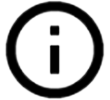 (Pulsante Mostra dettagli) nella parte superiore destra dello schermo, sfiorare
(Pulsante Mostra dettagli) nella parte superiore destra dello schermo, sfiorare 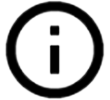 (Pulsante Mostra dettagli) per visualizzare le descrizioni delle impostazioni.
(Pulsante Mostra dettagli) per visualizzare le descrizioni delle impostazioni. - È possibile regolare il livello di luminosità con lo slider nell'area superiore del menu di Potenziatore gioco.
- È possibile trascinare e spostare nella posizione desiderata
 (Icona mobile) o
(Icona mobile) o 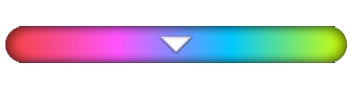 (Barra a discesa), visualizzate durante il gioco.
(Barra a discesa), visualizzate durante il gioco. - La modalità STAMINA è disattivata durante l'uso dell'app Potenziatore gioco. Se si desidera dare priorità alla durata della batteria, sfiorare
 (Icona mobile) durante il gioco, quindi sfiorare [Modalità di gioco] > [Durata della batteria preferita].
(Icona mobile) durante il gioco, quindi sfiorare [Modalità di gioco] > [Durata della batteria preferita]. - Nel menu Impostazioni è possibile regolare l'invio in uscita delle impostazioni video e audio a un dispositivo esterno collegato al dispositivo utilizzando un cavo USB. Trovare e sfiorare [Impostazioni] > [Connettività dispositivo] > [Preferenze di connessione] > [Video] o [Audio] nella categoria [Uscita esterna USB].
- Per cambiare le impostazioni di [Tipo di menu] e [Scelta rapida HWB] per tutti i giochi aggiunti in precedenza, nella schermata principale dopo aver avviato l'app Potenziatore gioco, sfiorare
 (Icona Impostazioni Potenziatore gioco) > [Tipo di menu predefinito] o [Scelta rapida HWB predefinita] > [Pressione del pulsante Fotocamera], quindi selezionare un'opzione e sfiorare [APPLICA].
(Icona Impostazioni Potenziatore gioco) > [Tipo di menu predefinito] o [Scelta rapida HWB predefinita] > [Pressione del pulsante Fotocamera], quindi selezionare un'opzione e sfiorare [APPLICA].
Per cambiare il tipo di menu
Il tipo di menu di Potenziatore gioco visualizzato durante il gioco può essere alternato tra 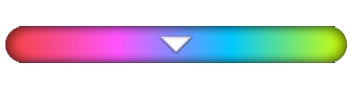 (Barra a discesa) e
(Barra a discesa) e  (Icona mobile).
(Icona mobile).
- Nel corso di un gioco, sfiorare
 (Icona mobile) >
(Icona mobile) >  (Icona Impostazioni Potenziatore gioco) > [Tipo di menu].
(Icona Impostazioni Potenziatore gioco) > [Tipo di menu]. - Selezionare [Icona mobile] o [Barra a discesa].
Per visualizzare un sito Web o utilizzare altre app nel corso di un gioco
È possibile visualizzare i siti Web o utilizzare altre app nel corso di un gioco. Ad esempio, durante il gioco è possibile chattare, utilizzare i social media oppure cercare informazioni sul gioco su Google o YouTube.
- Nel corso di un gioco, sfiorare
 (Icona mobile) > [Multitasking].
(Icona mobile) > [Multitasking].
Viene visualizzata la finestra [Multitasking].
-
Sfiorare la scheda [WEB], [YouTube] o [APP] per visualizzare la scheda.
- Per tornare al menu di Potenziatore gioco, sfiorare
 (Pulsante Indietro).
(Pulsante Indietro). - Per ridurre a icona la finestra [Multitasking], sfiorare
 (Pulsante Riduci a icona).
(Pulsante Riduci a icona). - Quando si seleziona un'app in [APP], l'app si apre nella finestra pop-up. Sfiorare la finestra pop-up per visualizzare le icone operative.
Panoramica della finestra [APP] (nella finestra pop-up)
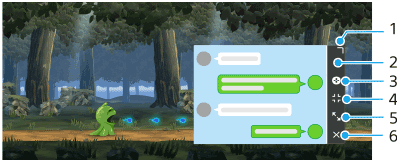
- Trascinare per ridimensionare la finestra.
- Trascinare per spostare la finestra.
- Visualizzare il menu Potenziatore gioco.
- Sfiorare per ridurre a icona la finestra.
Per riaprire la finestra pop-up, sfiorare (Icona mobile) oppure trascinare verso il basso
(Icona mobile) oppure trascinare verso il basso 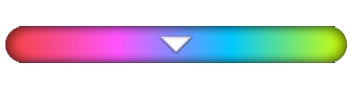 (Barra a discesa).
(Barra a discesa).
Se si passa a un'altra schermata, come ad esempio la schermata Home, mentre la finestra è ridotta a icona, l'app viene visualizzata come icona. - Sfiorare per ingrandire la finestra.
Per riportare la finestra alle dimensioni precedenti, sfiorare (Icona Torna alla dimensione precedente) mentre la finestra è ingrandita.
(Icona Torna alla dimensione precedente) mentre la finestra è ingrandita. - Sfiorare per chiudere la finestra.
- Per tornare al menu di Potenziatore gioco, sfiorare