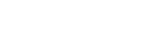Cambiamenti dopo l’aggiornamento del software ad Android 14
In aggiunta all’aggiornamento del software ad Android 14, sono state apportate alcune modifiche anche alle funzioni esistenti. I seguenti sono alcuni dei principali cambiamenti dopo l’aggiornamento del dispositivo ad Android 14.
Questa Guida non descrive tutte le caratteristiche e funzioni di Android 14. Alcune caratteristiche, funzioni, impostazioni ed elementi del design delle schermate potrebbero differire dal contenuto di questa Guida dopo l’aggiornamento del dispositivo ad Android 14.
Nuove funzioni di blocco schermo
Ora è possibile visualizzare le icone di scelta rapida come [Torcia] o [Non disturbare] per accedere rapidamente a ciascuna funzione dal blocco schermo.
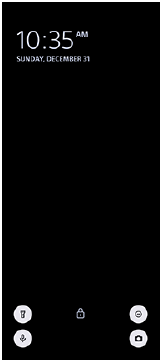
-
Toccare e tenere premuta un’area vuota nella schermata Home, quindi sfiorare [Sfondo e stile].
-
Sfiorare [Schermata di blocco] > [Scorciatoie].
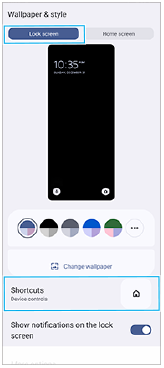
-
Sfiorare [Scorciatoia sinistra] o [Scorciatoia destra], quindi selezionare l’icona che si desidera visualizzare sul blocco schermo.
Nota
- L’interruttore [Mostra Wallet] e l’interruttore [Mostra controlli dei dispositivi] in [Impostazioni] > [Display] > [Preferenze schermata di blocco] sono stati rimossi.
Cambiamenti del Sensore laterale
-
Ora è possibile passare tra il menu Sensore laterale e il menu a più finestre scorrendo verso sinistra o verso destra sullo schermo oppure sfiorando ciascuna scheda.
-
L'impostazione [Sensore laterale] è stata spostata sotto l'impostazione [Funzionamento e visualizzazione]. Per visualizzare l'impostazione [Sensore laterale], trovare e sfiorare [Impostazioni] > [Funzionamento e visualizzazione] > [Sensore laterale].
Nuove funzioni di Video Pro
Supporto per lo stile verticale
L'interfaccia ora cambia automaticamente in base all’orientamento del dispositivo, pertanto è possibile usare Video Pro sia verticalmente che orizzontalmente.
[Suggerimenti] aggiuntivi nel menu Impostazioni
Sfiorare 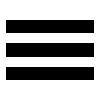 (Icona Impostazioni) > [Suggerimenti] per andare al sito Web dei suggerimenti per Video Pro.
(Icona Impostazioni) > [Suggerimenti] per andare al sito Web dei suggerimenti per Video Pro.
Modalità streaming
-
Se si hanno più canali registrati e si desidera specificare la destinazione dello streaming, ora è possibile selezionare un canale per lo streaming anche selezionando [YouTube™] per [Connetti a].
-
Ora è possibile condividere l’URL dal vivo di YouTube. Sfiorare
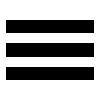 (Icona Impostazioni) > [URL ev. in dir.] >
(Icona Impostazioni) > [URL ev. in dir.] >  (Icona Condividi), quindi seguire le istruzioni visualizzate sullo schermo. Quando si crea un nuovo evento,
(Icona Condividi), quindi seguire le istruzioni visualizzate sullo schermo. Quando si crea un nuovo evento,  (Icona Condividi) appare nella finestra di dialogo dei risultati della creazione per l’evento dal vivo di YouTube.
(Icona Condividi) appare nella finestra di dialogo dei risultati della creazione per l’evento dal vivo di YouTube. -
Ora è possibile passare tra la fotocamera anteriore e principale e cambiare gli obiettivi durante lo streaming.
-
Sfiorare il pulsante di chat dal vivo (A) per visualizzare la chat dal vivo nella finestra di chat dal vivo di YouTube.
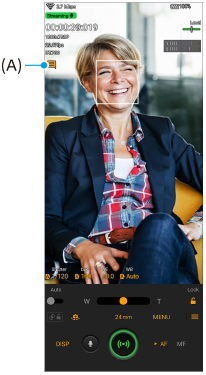
Nuove funzioni del Monitor esterno
Quando si usa l’app Monitor esterno, collegare al dispositivo Xperia un dispositivo video che supporti l’uscita USB Video Class (UVC).
Nota
- Sul dispositivo Xperia, i video vengono visualizzati a gamma limitata, indipendentemente dalla gamma in ingresso dal dispositivo video collegato. La luminanza e il colore del video visualizzato sul dispositivo Xperia potrebbero essere diversi dal video originale, a seconda del video in ingresso e del suo formato video.
Suggerimento
- Quando dal dispositivo video collegato viene ricevuto in ingresso un video 4K, la frequenza dei fotogrammi è limitata a 30 fps.
- Se il collegamento con il dispositivo video collegato è instabile, provare a usare una frequenza dei fotogrammi di 30 fps. Sfiorare
 (Icona Impostazioni) > [Impostazioni monitor] > [Frequenza fotogrammi].
(Icona Impostazioni) > [Impostazioni monitor] > [Frequenza fotogrammi].
Modalità monitor
È possibile controllare l’esposizione e la messa a fuoco del video in ingresso visualizzando le informazioni su forma d’onda, falso colore e zebra.
È possibile registrare il video visualizzato sul dispositivo Xperia e utilizzarlo come copia di backup, se necessario. Fare riferimento all’argomento appropriato riportato in “Argomento correlato” per i dettagli.

-
Sfiorare per passare alla modalità specchio.
I video vengono trasmessi e registrati in visualizzazione normale anche nella modalità specchio.
-
Sfiorare per selezionare la visualizzazione delle opzioni di assistenza alla ripresa fra DISP1, DISP2 e OFF.
È possibile impostare le combinazioni usate frequentemente delle opzioni di assistenza alla ripresa come DISP1 o DISP2 sfiorando
 (Icona delle opzioni di visualizzazione dell’assistenza alla ripresa).
(Icona delle opzioni di visualizzazione dell’assistenza alla ripresa). -
Sfiorare per impostare rispettivamente le opzioni di assistenza alla ripresa DISP1 e DISP2.
Sfiorare la scheda DISP1 o DISP2 nel menu che si apre, quindi sfiorare ciascun interruttore per visualizzare o nascondere le opzioni.
Per impostare i dettagli, sfiorare
 (Icona Modifica).
(Icona Modifica).
- [Linee griglia]: Selezionare un tipo di linea della griglia.
- [Linee inquadratura]: Selezionare tra vari rapporti di aspetto.
- [Forma d'onda]: Selezionare tra vari stili di forma d’onda.
- [Falso colore]: Personalizzare i colori falsi e le loro gamme sfiorando
 (Icona Impostazioni). È possibile personalizzare fino a 3 impostazioni.
(Icona Impostazioni). È possibile personalizzare fino a 3 impostazioni. - [Zebra]: Cambiare il livello di zebra con lo slider di luminosità zebra.
-
Sfiorare per avviare o interrompere la registrazione.
Modalità streaming
Se si hanno più canali registrati e si desidera specificare la destinazione dello streaming, ora è possibile selezionare un canale per lo streaming anche selezionando [YouTube™] per [Connetti a].
Nuove funzioni di Potenziatore gioco
Selezione dello Stile modalità di gioco
È possibile selezionare lo Stile modalità di gioco durante il gioco.
Nel corso del gioco, sfiorare  (Icona mobile), quindi sfiorare
(Icona mobile), quindi sfiorare  (Icona Impostazioni Potenziatore gioco) > [Stile modalità di gioco] e selezionare un'opzione.
(Icona Impostazioni Potenziatore gioco) > [Stile modalità di gioco] e selezionare un'opzione.
Per cambiare l'impostazione [Stile modalità di gioco] per tutti i giochi aggiunti in precedenza, nella schermata principale dopo aver avviato l'app Potenziatore gioco, sfiorare  (Icona Impostazioni Potenziatore gioco) > [Stile modalità di gioco predefinita], quindi selezionare un'opzione e sfiorare [APPLICA].
(Icona Impostazioni Potenziatore gioco) > [Stile modalità di gioco predefinita], quindi selezionare un'opzione e sfiorare [APPLICA].
Acquisizione di uno screenshot usando il pulsante di scatto
È possibile acquisire uno screenshot usando il pulsante di scatto.
Per impostare un gioco in modo che acquisisca uno screenshot usando il pulsante di scatto, nel corso del gioco sfiorare  (Icona mobile), e quindi sfiorare
(Icona mobile), e quindi sfiorare  (Icona Impostazioni Potenziatore gioco) > [Scelta rapida HWB] > [Pressione del pulsante Fotocamera] > [Screenshot rapido].
(Icona Impostazioni Potenziatore gioco) > [Scelta rapida HWB] > [Pressione del pulsante Fotocamera] > [Screenshot rapido].
Per impostare tutti i giochi aggiunti in precedenza in modo che acquisiscano uno screenshot usando il pulsante di scatto, nella schermata principale dopo aver avviato l'app Potenziatore gioco, sfiorare  (Icona Impostazioni Potenziatore gioco) > [Scelta rapida HWB predefinita] > [Pressione del pulsante Fotocamera] > [Screenshot rapido], e quindi sfiorare [APPLICA].
(Icona Impostazioni Potenziatore gioco) > [Scelta rapida HWB predefinita] > [Pressione del pulsante Fotocamera] > [Screenshot rapido], e quindi sfiorare [APPLICA].