準備2:「Scent Canvas」アプリで初期設定を行う
事前準備
- 専用タブレットを、あらかじめ充分に充電しておいてください。充電のしかたについては、タブレットの取扱説明書をご確認ください。
- 専用タブレットの電源を入れて、「Scent Canvas」アプリを起動する
- 画面の指示に従って、言語設定、ソフトウェア使用許諾契約書の確認を行う
確認が終わると、ホーム画面が表示されます。
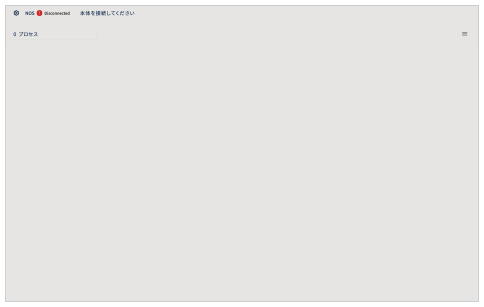
- 「Scent Canvas」アプリのホーム画面右上の
 (設定)をタップし、[管理者モード]
(設定)をタップし、[管理者モード] (オン/オフ)スイッチをタップして管理者モードをオンにする
(オン/オフ)スイッチをタップして管理者モードをオンにする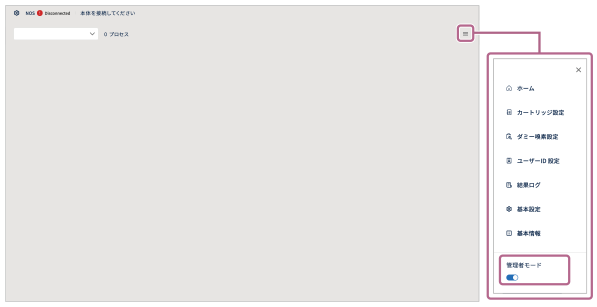
- ホーム画面右上の
 (設定)をタップし、[
(設定)をタップし、[ カートリッジ設定]をタップする
カートリッジ設定]をタップする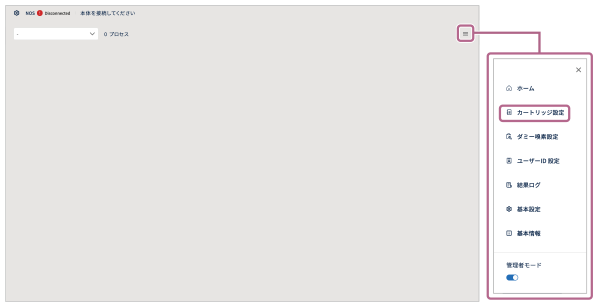
- 画面右上の[+ カートリッジ設定を追加する]をタップし、[新しいカートリッジ設定を作成しますか?]画面で[作成]をタップする
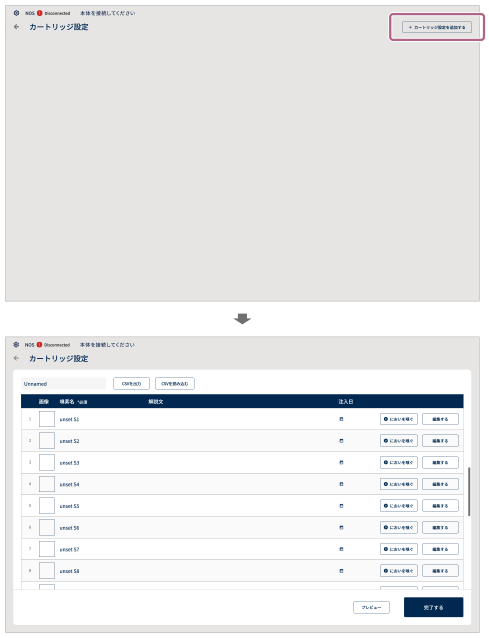
カートリッジ設定画面が表示されます。
- 画面左上の[Unnamed]をタップして、カートリッジ名を入力する
- カートリッジ設定画面で、嗅素を登録するサブカートリッジの番号の[編集する]をタップする
CSV形式のファイルを使って、嗅素情報を一括で登録することができます。 詳しくは、下記の「嗅素情報を一括で登録するには」をご覧ください。
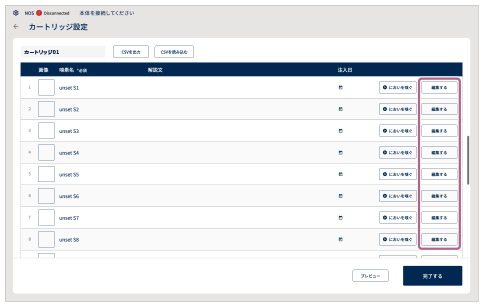
- カートリッジ編集画面で、嗅素情報を入力する
[嗅素名]を入力します。必要に応じてサムネイル画像や解説文、嗅素を注入する年月日を入力します。
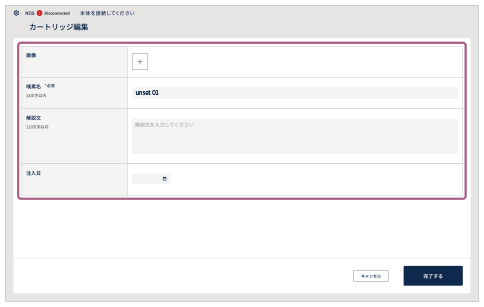
- 画像:タブレットに任意の画像を保存しておき、サムネイル画像として設定します。
- 嗅素名(必須):サブカートリッジの番号に対して、それぞれ使用する嗅素の名前を登録します(最大24文字まで)。
- 解説文:各嗅素についての解説文を入力します(最大210文字まで)。
- 注入日:嗅素を注入する年月日を設定します。
- 嗅素情報を入力したら、[完了する]をタップする
- 手順6~8を繰り返して嗅素を登録する
最大40種類の嗅素を登録できます。
- すべての嗅素を登録したら、登録内容を確認して[完了する]をタップする
[プレビュー]をタップするとカートリッジの図が表示され、嗅素を登録したサブカートリッジの番号と位置を確認できます。
[完了する]をタップすると、入力した内容でカートリッジ設定が保存されます。
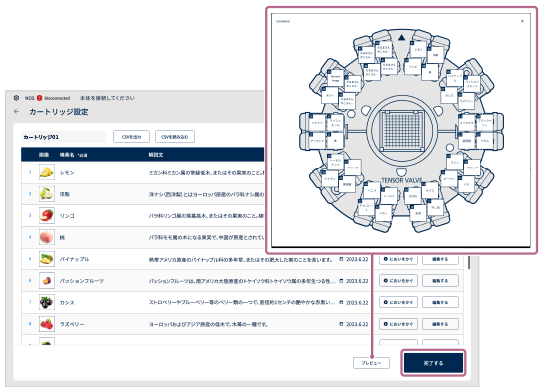
嗅素情報を一括で登録するには
[CSVを出力](a)をタップしてCSVファイルを出力し、パソコンで編集します。
編集が終わったら、タブレットにCSVファイルを保存して、[CSVを読み込む](b)をタップして読み込みたいCSVファイルを選択します。画面の指示に従って操作し、[上書きする]をタップすると、嗅素情報を一括で登録できます。
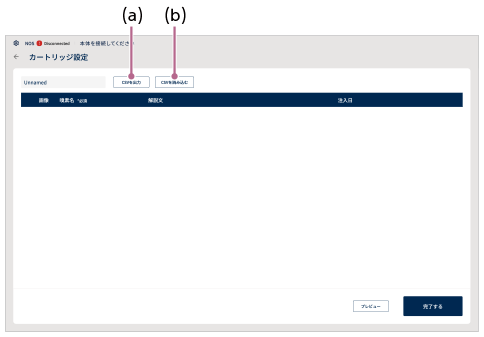
登録済みの嗅素情報を編集する場合も上記の操作を行ってください。
ご注意
- CSV(カンマ区切り)の仕様により、カンマ「,」は使用できません。カンマ「,」が入力された場合、「Scent Canvas」アプリは正しくCSVファイルを読み込めません。
- 上書き登録をすると、以前登録されていた情報は消去されます。
