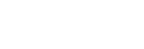Sound Organizer 2をインストールする(Windowsのみ)
Sound Organizer 2をパソコンのハードディスクなどにインストールします。
ご注意
- Sound Organizer(ver.1.6)をお使いの方も、必ずSound Organizer 2をインストールしてください。
-
Sound Organizer 2をインストールするときは、Administrator(管理者)権限でログオンしてください。
また、Windows 7/Windows 8.1をお使いで「ユーザー アカウント制御」画面が表示された場合は、内容をご確認のうえ、[はい]をクリックしてください。
-
Sound Organizer 2のインストールによってWindows Media Format Runtimeのモジュールが追加されます。
Sound Organizer 2をアンインストールした場合でも、このモジュールは削除されません。
ただし、Windows Media Format Runtimeがプリインストールされている場合にはインストールされないことがあります。
- Sound Organizer 2をアンインストールした場合にも、コンテンツ格納先フォルダ内のデータは消えません。
-
1台のパソコンに複数のオペレーティングシステムをインストールした環境では、それぞれのオペレーティングシステムにSound Organizer 2をインストールしないでください。
データの不整合が生じる場合があります。
- リニアPCMレコーダーをパソコンに接続する。
-
パソコンからエクスプローラーを起動する。
Windows 7の場合
デスクトップ左下の[
 (スタート)]から、[すべてのプログラム]-[
(スタート)]から、[すべてのプログラム]-[ アクセサリ]-[エクスプローラー]をクリックする。
アクセサリ]-[エクスプローラー]をクリックする。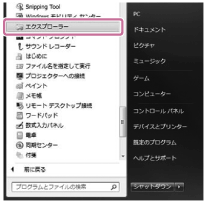
Windows 8.1/Windows 10の場合
デスクトップ画面の左下隅を右クリックして、表示されたメニューの[エクスプローラー]をクリックする。
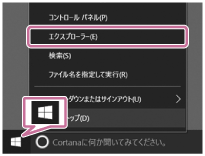
画面はお使いのWindowsのバージョンによって異なります。
-
[PCMRECORDER]- [FOR WINDOWS]をダブルクリックする。
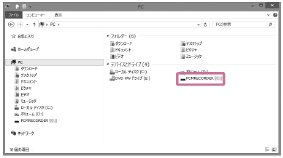
- [SoundOrganizer_V2001](または[SoundOrganizer_V2001.exe])をダブルクリックする。
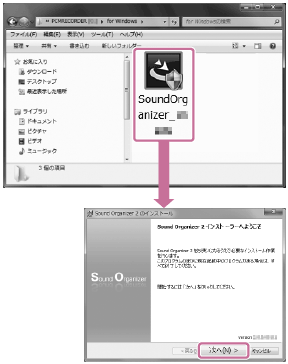
お使いのWindowsのバージョンによっては、途中の画面が表示されずに、セットアップの準備(解凍)が自動的に始まる場合があります。
画面の指示に従って操作してください。
- 「Sound Organizer 2インストーラーへようこそ」の画面が表示されたら、[次へ]をクリックする。
- 使用許諾契約の内容を確認したら、[使用許諾契約に同意します]を選び、[次へ]をクリックする。
- 「インストールの種類」の画面が表示されたら、お好みで[標準]、[カスタム]のいずれかを選び、[次へ]をクリックする。[カスタム]を選んだ場合は、画面の指示に従い、インストール設定を行ってください。
- 「インストールの開始」の画面が表示されたら、[インストール]をクリックする。インストールが始まります。
- 「Sound Organizer 2は正常にインストールされました」の画面が表示されたら、「Sound Organizer 2を今すぐ起動する」にチェックが入っていることを確認し、[終了]をクリックする。
ご注意
- Sound Organizer 2のインストール後、パソコンの再起動が必要になる場合があります。