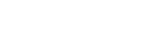フォルダとファイルの構成
ICレコーダーをパソコンに接続すると、フォルダやファイルの構成をパソコンの画面で見ることができます。WindowsではExplorerを使って、MacではFinderを使って、「IC RECORDER」または「MEMORY CARD」を開くと、フォルダやファイルを表示できます。パソコンの画面で見ると、次の図のように表示されます。
内蔵メモリーの場合
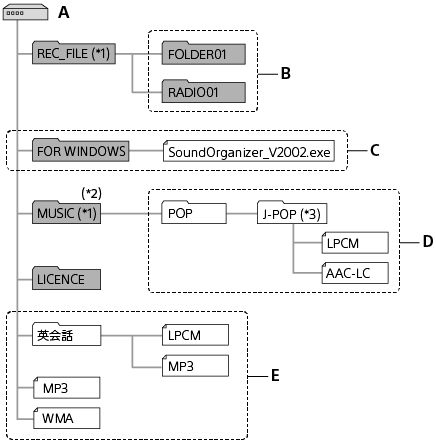
A: IC RECORDER
B: ICレコーダーで録音したファイルが入るフォルダ
C: Sound Organizer 2を格納したフォルダ
D: パソコンから転送したフォルダ
E: 「IC RECORDER」フォルダの直下に保存されているファイルまたはフォルダは、ICレコーダーでは認識できません。
*1 REC_FILEフォルダの中のファイルが、「 録音したファイル」に表示されるファイルです。
録音したファイル」に表示されるファイルです。
MUSICフォルダの中のファイルが、「 ミュージック」に表示されるファイルです。
ミュージック」に表示されるファイルです。
ファイルを転送するときは、REC_FILEフォルダ内またはMUSICフォルダ内に入れてください。
*2 音楽ファイルを認識できるのは、ICレコーダーに転送したフォルダの8階層目までとなります。
*3 音楽ファイルが保存されたフォルダ名はICレコーダーでも同じフォルダ名として表示されます。管理しやすいフォルダ名にしておくと便利です。(図は、フォルダ名称の例です。)
ヒント
-
パソコンにある音楽ファイルをICレコーダーに転送するときは、あらかじめタイトルやアーティストなどの情報を登録しておくと便利です。
情報を登録すると、ICレコーダーで音楽ファイルの情報を表示したり、登録した情報から音楽ファイルを検索したりすることができます。
- タイトル名が登録されていない場合は、ICレコーダーではファイル名が表示されます。
microSDカードの場合
ファイルの保存先がmicroSDカードの場合、内蔵メモリーの場合とはフォルダの構成が異なります。
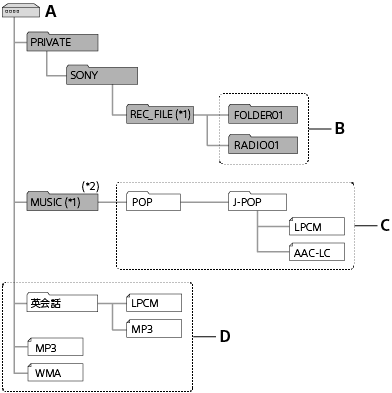
A: microSDカード
B: ICレコーダーで録音したファイルが入るフォルダ
C: パソコンから転送したフォルダ
D: 「microSDカード」フォルダの直下に保存されているファイルまたはフォルダは、ICレコーダーでは認識できません。
*1 REC_FILEフォルダの中のファイルが、「 録音したファイル」に表示されるファイルです。
録音したファイル」に表示されるファイルです。
MUSICフォルダの中のファイルが、「 ミュージック」に表示されるファイルです。
ミュージック」に表示されるファイルです。
ファイルを転送するときは、REC_FILEフォルダ内またはMUSICフォルダ内に入れてください。
*2 音楽ファイルを認識できるのは、ICレコーダーに転送したフォルダの8階層目までとなります。