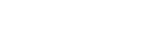Setting language, date and time
The setting screen for language, date and time is displayed automatically when you turn on this product for the first time, initialize this product or when the internal rechargeable backup battery has discharged.
-
Turn on the camera.The language setting screen will appear and then setting screen for date and time will appear.
-
Select your language, and then press the center of the control wheel.
-
Check that [Enter] is selected on the screen, then press the center.
-
Select your desired geographic location, and then press the center.
-
Select a setting item using the top/bottom side of the control wheel or by turning the control wheel, then press the center.
-
Set [Daylight Savings], [Date/Time], and [Date Format] using the top/bottom/left/right sides, then press the center.
- Midnight is indicated as 12:00 AM, and noon as 12:00 PM when you set [Date/Time].
- Change the values using the top/bottom when you set [Date/Time].
-
Repeat Steps 5 and 6 to set other items, then select [Enter] and press the center.
On maintaining the date and time
This camera has an internal rechargeable battery for maintaining the date and time and other settings regardless of whether the power is on or off, or whether the battery pack is charged or discharged.
To charge the internal rechargeable backup battery, insert a charged battery pack into the camera, and leave the product for 24 hours or more with the power off.
If the clock resets every time the battery pack is charged, the internal rechargeable backup battery may be worn out. Consult your service facility.
Hint
- To set the date and time or geographic location again after the date and time setting is finished, select MENU →
 (Setup) → [Date/Time Setup] or [Area Setting].
(Setup) → [Date/Time Setup] or [Area Setting].
Note
- If the date and time setting is canceled halfway, the setting screen for the date and time appears every time you turn on the camera.
- This camera does not have a function for inserting the date on images. You can insert the date on images and then save and print them using PlayMemories Home (for Windows only).