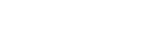Importing a custom avatar from an external device
You can import a custom avatar (VRM file) from an external device to your smartphone.
Hint
- You can select a custom avatar that was imported from an external device to your smartphone using the steps described in the related topic “Changing avatars”.
Importing from Windows to an Android smartphone
- Connect an external device (Windows) and a smartphone with a USB cable.
- On File Explorer in Windows, copy a VRM file to the Documents folder on the smartphone.
Note
- If you selected a folder other than “Documents” after you tapped [AVATAR] on the motion capture screen for the first time, copy the VRM file to the folder you selected at that time.
Importing from macOS to an Android smartphone
- Connect an external device (macOS) and a smartphone with a USB cable.
- On Android File Transfer, copy a VRM file to the Documents folder on the smartphone.
Note
- Android File Transfer must be installed on the external device (macOS) in advance.
- If you selected a folder other than “Documents” after you tapped [AVATAR] on the motion capture screen for the first time, copy the VRM file to the folder you selected at that time.
Importing from macOS to an iPhone
- Connect an external device (macOS) and a smartphone with a USB cable.
- On Finder, select “iPhone”.
- Select [Files] on Finder.
- Copy a VRM file into the mocopi folder.
Importing from Windows to an iPhone
- Connect an external device (Windows) and a smartphone with a USB cable.
- On the iTunes app, select “iPhone” and select [File Sharing].
- Select the mocopi app.
- Drag and drop a VRM file to copy.
Note
- The iTunes app must be installed on the external device (Windows) in advance.
TP1001055241