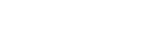Overview of the motion capture screen

- Check the sensors
You can check the connection status or battery level of each sensor. - Video
Record the avatar's movements as a video. - Motion
Save recorded motion data in the BVH file format to the local storage of a smartphone, or send the data to an external device, etc. - Menu icon
Open the menu.
[Fix camera]: Turn this on to move the camera position and lock it in one place on the screen. Turn this off to enable the camera to automatically track the avatar. The avatar is always displayed in the center of the screen.
[Lock hip]: Turn this on to lock the hip position in one place when recording while sitting, etc. to keep the avatar’s movements steady. Sit in a chair, etc. to keep your hip in one position before turning on this setting.
[Settings]: Display the [Settings] screen.
- [Change unit]: Select Meters or Inches.
- [Pose reset sound]: Select ON or OFF.
- [PC connection settings]: Set the IP address, outbound port settings and transfer format for the transmission of recorded data to an external device.
- [Warning notifications]: Turn warning notifications ON or OFF.
[Tutorial video]: Start the tutorial video.
[Return to start menu]: Return to the start menu.
[About this app]: Display the app information. - LIBRARY
Check the recorded data. The icon changes depending on whether the app is in Video mode and Motion mode. - MIC (Video mode)
Turn the microphone on/off. When MIC is on, avatar lip-syncing is enabled. This function does not work with Bluetooth headsets.
SAVE/SEND (Motion mode)
Select [SAVE] to save data to the local storage on a smartphone. Select [SEND] to send data to an external device. - Motion capture screen
Change the avatar size by pinching in or out on the screen. - RECALIBRATE
Perform recalibration when changing the user or when an attached sensor has shifted. - Record button (red/green)
Start or stop recording motion capture. The color of the button and the inside of the icon change according to the selected mode. - Reset position
Reset the avatar's position by returning the avatar to its original starting point. - Reset pose
Reset the pose to fix any inconsistencies between the avatar’s movements and your actual body movements. - MIRROR
Flip the avatar orientation. - BACKGROUND
Change the background of the screen. You can also use the live preview image from your smartphone camera as the AR background. - AVATAR
Select an avatar to use.
TP1001055236