Android 15へのアップデート後の変更点
Android 15へのソフトウェアアップデートの他に、既存の機能にもいくつかの変更点があります。主な変更点は以下の通りです。
このヘルプガイドは、Android 15のすべての特長や機能を紹介しているわけではありません。アップデート後の特長や機能、設定、画面デザインの一部が、このヘルプガイドの記載内容と異なる場合があります。
プライベートスペース
アプリ一覧画面内に専用のスペースを設定し、アプリを格納できます。プライベートスペースはロックされており、アプリやアプリ内のデータを保護することができます。プライバシーとセキュリティをさらに強化するには、専用のGoogleアカウントを使用します。
プライベートスペースを設定する
-
画面を下から上にスワイプし、[設定] > [プライバシー] > [プライベート スペース]をタップして画面ロックを解除する。
プライベートスペースを設定するには、本機の画面ロックの設定をしておく必要があります。
-
[設定]をタップし、画面の指示に従ってプライベートスペースのロック方法を設定してください。
プライベートスペースを使う
-
アプリの一覧画面の下部にある[プライベート]をタップし、ロックを解除する。
-
アプリのアイコンをタップする。
プライベートスペースのロック方法やロックするタイミングを変更したり、プライベートスペースを削除したりするには、
 (設定アイコン)をタップしてください。
(設定アイコン)をタップしてください。
プライベートスペースにアプリを追加する
-
アプリの一覧画面の下部にある[プライベート]をタップし、ロックを解除する。
-
 (インストールアイコン)をタップし、画面の指示に従ってアプリをインストールする。
(インストールアイコン)をタップし、画面の指示に従ってアプリをインストールする。

ご注意
- ご利用の通信事業者またはサービスプロバイダーによって、デフォルトで表示されるアプリは異なります。本機の画面でご確認ください。
[壁紙とスタイル]の変更点と新機能
[壁紙とスタイル]画面を表示する手順が変わりました。[壁紙とスタイル]画面を表示するには、次のいずれかの操作を行ってください。
- 画面を下から上にスワイプし、[設定] > [壁紙とスタイル]をタップする。
- ホーム画面の何も表示されていない部分を長押しし、[壁紙とスタイル]をタップする。
ホーム画面とロック画面の新機能や変更点は以下の通りです。
ホーム画面とロック画面それぞれに異なるライブ壁紙を設定する
-
[壁紙とスタイル]画面で、[壁紙の変更]をタップする。
-
[ライブ壁紙]をタップして設定したいライブ壁紙を選び、[壁紙に設定]をタップする。
-
選択したライブ壁紙を設定する画面を選び、[設定]をタップする。
ホーム画面の色のコントラストを設定する
コントラストを高くすると、テキスト、ボタン、アイコンが見分けやすくなります。
-
[壁紙とスタイル]画面で、[ホーム画面] > [色のコントラスト]をタップし、設定する。
ロック画面のショートカットアイコンを設定メニューから設定する
-
画面を下から上にスワイプし、[設定] > [画面設定] > [ロック画面] > [ショートカット]をタップする。
[壁紙とスタイル]画面で、[ショートカット]をタップしてもロック画面のショートカットアイコンを設定できます。
ロック画面に表示する時計の変更方法追加
-
[壁紙とスタイル]画面で、[ロック画面]をタップする。
-
プレビュー画像を左右にスワイプする。または、プレビュー画像の左右にある時計をタップする。
画面を下から上にスワイプし、[設定] > [画面設定] > [ロック画面] > [時計]をタップしても、時計を変更できます。

新しいポップアップウィンドウ
ポップアップウィンドウの操作アイコンや操作方法が変わりました。
以下のアプリで表示されるポップアップウィンドウの操作アイコンや操作方法も、同様に変わりました。
- Game enhancerの[マルチタスク]機能で表示されるポップアップウィンドウ
- 外部モニターアプリのYouTubeポップアップウィンドウ

-
直前の画面に戻ります。
-
ドラッグしてウィンドウを移動します。
ダブルタップすると、ウィンドウが最大化します。再度ダブルタップすると、元のウィンドウサイズに戻ります。
-
ウィンドウを最小化します。
ポップアップウィンドウは非表示になりますが、閉じてはいません。
ポップアップウィンドウを再表示するには、ナビゲーションバーの
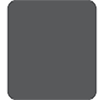 (最近使ったアプリボタン)をタップし、左右にスワイプしてアプリを探し、タップしてください。
(最近使ったアプリボタン)をタップし、左右にスワイプしてアプリを探し、タップしてください。 -
全画面表示します。
ポップアップウィンドウを終了してアプリを全画面で表示します。
-
ウィンドウを閉じます。
ヒント
- ポップアップウィンドウのサイズを変更するには、ウィンドウの四隅をドラッグしてください。
- 同時に2つ以上のポップアップウィンドウを表示させることができます。
- ポップアップウィンドウについて詳しくは、画面を下から上にスワイプし、[設定] > [システム] > [ジェスチャー] > [サイドセンス] > [サイドセンスの活用ガイドを見る] > [ポップアップウィンドウの詳細を確認する]をご覧ください。
カメラの新機能と変更点
プロ動画モード
プロ動画モードが新たに追加されました。プロ動画モードでは、P(プログラムオート)、S(シャッタースピード優先)、M(マニュアル露出)から撮影モードを選んで動画を撮影できます。
本体の向きに合わせて画面が自動回転するので、縦画面でも横画面でも撮影できます。
詳しくは、「関連項目」の該当項目をご覧ください。
ヒント
- プロ動画モードが追加されたことにより、プロモードはプロ写真モードに名称が変わりました。
ズームイン/ズームアウト方法の操作改善
写真モードと動画モード、ライブ配信モードでのズームイン/ズームアウトの操作が改善されました。
画角変更ボタンを左右(縦画面のとき)または上下(横画面のとき)にスライドして、被写体をズームイン/ズームアウトできるようになりました。
動画モードで動画撮影中に写真を撮るアイコンの変更
動画モードで動画撮影中に写真を撮るには、 (写真撮影ボタン)をタップしてください。
(写真撮影ボタン)をタップしてください。
ブロードキャスト機能(音声の共有)(Bluetooth LE Audio)
ブロードキャスト機能は、設定メニューまたはクイック設定パネルからの操作に変わりました。
「ブロードキャスト」は「音声の共有」と表示されますが、これまでと同様に、本機から音声を配信して複数の人で楽しんだり、他のユーザーの配信を自分のヘッドホンで聞いたりできます。音声の共有を開始する前、または音声共有の受信を開始する前に、本機で操作するLE Audio対応のヘッドホンは、あらかじめ本機とBluetooth接続のペア設定(ペアリング)をしてください。
本機から音声を共有する
-
画面を下から上にスワイプし、[設定] > [機器接続] > [接続の詳細設定] > [音声の共有]をタップする。
-
[音声を共有]スイッチをタップしてオンにする。
音声の共有が始まり、本機とペア設定したヘッドホンから音が聞こえます。音声の共有を停止するには、[音声を共有]スイッチをタップしてオフにしてください。
ヒント
- クイック設定パネルからも音声を共有できます。クイック設定パネルの
 (Bluetooth)をタップし、[音声を共有]をタップします。[音声を共有]スイッチをタップしてオンにします。
(Bluetooth)をタップし、[音声を共有]をタップします。[音声を共有]スイッチをタップしてオンにします。 - 通知からも音声の共有を停止できます。ステータスバーを上から下にスワイプし、音声の共有通知の[共有を停止]をタップしてください。
他機器から共有された音声を本機とペア設定したヘッドホンで聞く
-
画面を下から上にスワイプし、[設定] > [機器接続] > [接続の詳細設定] > [音声の共有] > [音声ストリームを探す]をタップする。
-
機器の名称をタップする。パスワードの入力を求められる場合は、入力し[接続]をタップする。
音声共有の受信が始まり、本機とペア設定したヘッドホンから音が聞こえます。音声共有の受信を停止するには、[設定] > [機器接続] > [接続の詳細設定] > [音声の共有] > [音声ストリームを探す]をタップしたあと、機器の名称をタップし、[接続を解除]をタップしてください。
SIMの設定方法の変更
SIM設定画面の変更
SIMやモバイルデータ通信のスイッチなど、SIM設定画面で設定できる項目が増えました。SIM設定画面を表示するには、画面を下から上にスワイプし、[設定] > [ネットワークとインターネット] > [SIM]をタップしてください。
SIMを追加/有効化するときの設定
1つまたは2つのSIMが有効化された状態で別のSIMを追加したり、有効化したりすると、SIMの設定を促す画面が表示されるようになりました。画面の指示に従って、SIMの設定をしてください。
ご注意
- SIMは複数登録できますが、一度に利用できるSIMは2つまでです。
SIM情報の確認
モバイルネットワークや電話番号、IMEI、EIDの確認ができるようになりました。画面を下から上にスワイプし、[設定] > [ネットワークとインターネット] > [SIM]をタップし、SIMを選んでください。
Sony | Sound Connectアプリ
Headphones Connectアプリは名称が変わり、Sony | Sound Connectアプリになりました。
