背景をぼかして動画を撮影する
ぼけ効果を使って動画を撮影できます。被写体の背景をぼかして手前の被写体が引き立つように撮影できます。
- 画面を下から上にスワイプし、
 (カメラアイコン)をタップする。
(カメラアイコン)をタップする。 -
[その他]から[ぼけ動画]モードを選ぶ。
-
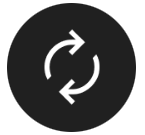 (カメラ切り替えアイコン)をタップして、メインカメラまたはフロントカメラに切り替える。
(カメラ切り替えアイコン)をタップして、メインカメラまたはフロントカメラに切り替える。 -
被写体にカメラを向ける。
-
メインカメラを使用中は、画角変更ボタンをタップして画角を切り替える。
-
撮影画面上の
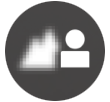 (ぼけアイコン)をタップする。
(ぼけアイコン)をタップする。 - スライダーをドラッグしてぼけ効果を調節する。
スライダーを非表示にするには、撮影画面上の
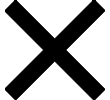 (閉じるボタン)をタップします。
(閉じるボタン)をタップします。 -
撮影画面上で、ピントを合わせたい被写体をタッチする。
-
フォーカス枠が表示されます。
タッチした被写体にピントが合い、被写体が動いてもピントを合わせ続けます。
ピント合わせを解除するには、フォーカス枠をタップします。
-
色合い
 と明るさ
と明るさ を調整するスライダーが表示されます。
を調整するスライダーが表示されます。スライダーをドラッグして色合いと明るさを調整します。
-
- 画面の
 (動画撮影開始ボタン)をタップするか、本体のシャッターボタンを押す。
(動画撮影開始ボタン)をタップするか、本体のシャッターボタンを押す。
動画撮影を停止するには、画面の
Googleフォトアプリで動画の表示/共有/編集をするには、サムネイルをタップします。Googleフォトアプリについて詳しくは、support.google.com/photosをご覧ください。 (動画撮影停止ボタン)をタップするか、本体のシャッターボタンを再度押します。
(動画撮影停止ボタン)をタップするか、本体のシャッターボタンを再度押します。
カメラ設定を変更するには
-
 (設定アイコン)をタップして、よく使う設定の確認や変更をする。
(設定アイコン)をタップして、よく使う設定の確認や変更をする。-
解像度
HD/フルHD
画面上部中央で解像度の設定値を確認できます。設定値をタップして変更できます。
-
ライト(メインカメラのみ)
OFF/ON
画面左上のアイコンでライトのオン/オフを確認できます。アイコンをタップして、ライトをオン/オフできます。
-
-
[メニュー]ボタンをタップして、その他のカメラ設定を変更する。
-
フレームレート自動調整
ON/OFF:暗い場所での動画撮影中に自動的にフレームレートを最適化し、画質を上げます。
-
手ブレ補正
高品質/標準/OFF:手ブレ補正によりクリアな動画を撮影できます。[高品質]を選ぶと、強い手ブレ補正効果を得られます。[標準]を選ぶと、手ブレ補正効果は弱くなりますが、画角が少し広くなります。
-
顔/瞳AF(メインカメラのみ)
人や動物の顔または瞳にピントを合わせた撮影ができます。
人や動物の顔を認識すると、検出枠が表示されます。ピントを合わせる人や動物を変更するには、ピントを合わせたい被写体の顔をタップします。
顔/瞳AF:顔または瞳にピントが合います。
顔AF:顔にのみピントが合います。
OFF
-
マイク
動画撮影時に使用するマイクを選びます。
全方位マイク(ステレオ):環境音など、周囲の音を広く録音したい場合に適しています。
音声優先マイク(リア):メインカメラでの撮影時に、被写体の声や音をクリアに録音したい場合に適しています。ノイズの混入を防ぐため、本体背面になるべく触れないようご注意ください。
音声優先マイク(フロント):フロントカメラでの撮影時に、被写体の声や音をクリアに録音したい場合に適しています。
-
長時間撮影ガイド
消費電力の多い機能を無効にすることで本体の温度上昇を抑え、より長い時間動画を撮影できます。画面の指示に従って、設定を行ってください。
-
タッチトラッキング(メインカメラのみ)
タッチした被写体にピントを合わせ続け、明るさも調整します。
-
風ノイズ除去
動画の撮影中、マイクに風があたることで発生する雑音を低減し、原音の音質を損なうことなく記録できます。
-
ご注意
- [その他]の[ぼけ動画]モードでは、ズームは使用できません。
ヒント
- ぼけ効果を使って写真を撮影するには、[ぼけ]モードを選んでください。
-
 (ルックアイコン)をタップすると、画像の仕上がり(ルック)を選択できます。色合いや色の濃さ(彩度)、コントラスト、シャープネス、明るさなど、さまざまな要素の組み合わせを最適にバランスさせて、画像を思い通りの雰囲気に仕上げることができます。各種類についての詳細は、
(ルックアイコン)をタップすると、画像の仕上がり(ルック)を選択できます。色合いや色の濃さ(彩度)、コントラスト、シャープネス、明るさなど、さまざまな要素の組み合わせを最適にバランスさせて、画像を思い通りの雰囲気に仕上げることができます。各種類についての詳細は、 (詳細を確認ボタン)をタップして確認できます。
(詳細を確認ボタン)をタップして確認できます。 - その他のカメラ設定について詳しくは、「関連項目」の該当項目をご覧ください。
