外部モニターアプリのストリーミングモードを使う
ストリーミングモードでは、外部カメラの映像をモニタリングしながら、ネットワーク通信を使ってライブストリーミングできます。
- 最大4Kサイズの外部カメラ高解像映像で、コンテンツを公開できます。
- RTMPプロトコルを用いて各種SNSサービスに接続することで、簡単にライブストリーミングを開始できます。
- YouTubeポップアップウィンドウで、ライブストリーミングの状態を簡単に確認できます。YouTubeライブのURLの共有も[ストリーミング設定]から簡単に行えます。
外部モニターアプリは、USB Video Class(UVC)出力に対応している映像機器を接続してお使いください。
ライブストリーミングする
-
外部モニターアプリを起動し、映像機器を接続する。
-
 (設定アイコン) > [ストリーミング設定]をタップする。
(設定アイコン) > [ストリーミング設定]をタップする。メニューやアイコンが表示されていないときは、画面をタップしてください。
-
[接続先]をタップし、RTMPストリーミングの接続先を選ぶ。
- [カスタムRTMP]:RTMP URLを指定してストリーミングします。[RTMPストリームURL]と[RTMPストリームキー]を設定してください。
- [YouTube™]:YouTubeでストリーミングします。画面の指示に従って[YouTube™アカウント]と[YouTube™ライブイベント]を設定してください。新規にイベントを作成するには、[イベント新規作成]をタップしてください。
-
[モード]をタップし、[ストリーミングモード]を選ぶ。
-
 (ストリーミングボタン)をタップしてストリーミングを開始する。
(ストリーミングボタン)をタップしてストリーミングを開始する。ストリーミングを終了するには、
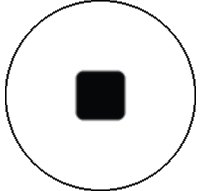 (ストリーミングボタン)をタップしてください。
(ストリーミングボタン)をタップしてください。
ご注意
- ご利用になるライブストリーミングサービスの利用規約およびライブストリーミングに関わる要件を守って本アプリをご使用ください。
- ご利用になるライブストリーミングサービスによっては、条件や仕様が予告なく追加または変更される場合があります。
- ストリーミングがうまく行えない場合は、通信回線の切り替えをお試しください。通信回線を切り替えるには、画面を下から上にスワイプし、[設定] > [ネットワークとインターネット] > [SIM]をタップし、SIMを選んでから[優先ネットワークの種類]をタップしてネットワークの種類を選びます。ネットワークの種類はご契約の内容によって異なります。
ヒント
- ストリーミングを安定して行うには、ご利用のライブストリーミングサービスの仕様や通信回線の帯域、通信状況に応じて[ビデオ]の設定を調整してください。[ビデオ]の設定を調整するには、
 (設定アイコン) > [ストリーミング設定] > [最大解像度]、[フレームレート]または[ビデオ画質]をタップします。設定項目は以下の通りです。
(設定アイコン) > [ストリーミング設定] > [最大解像度]、[フレームレート]または[ビデオ画質]をタップします。設定項目は以下の通りです。
最大解像度 フレームレート (fps)
ビデオ画質(ストリーミングビットレート) 低画質 標準画質 高画質 3840 x 2160 30以下 13000 kbps 23500 kbps 34000 kbps 1920 x 1080 60/50 4500 kbps 6750 kbps 9000 kbps 30以下 3000 kbps 4500 kbps 6000 kbps 1280 x 720 60/50 2250 kbps 4125 kbps 6000 kbps 30以下 1500 kbps 2750 kbps 4000 kbps - ストリーミング時は、[ビデオ]で設定した解像度やフレームレート、ビデオ画質が上限値となります。ただし、接続している外部カメラの入力が[ビデオ]の設定値より低い場合は、外部カメラの設定値でストリーミングが行われます。
- 電波の弱い場所や移動中など、通信速度が低い環境下でのストリーミングでは、映像の乱れや音飛びが生じることがあります。次のように設定を変更することで改善する場合があります。
-
 (設定アイコン) > [ストリーミング設定] > [最大解像度]をタップし、[1280 x 720]を選ぶ。
(設定アイコン) > [ストリーミング設定] > [最大解像度]をタップし、[1280 x 720]を選ぶ。 -
 (設定アイコン) > [ストリーミング設定] > [ビデオ画質]をタップし、[低画質]を選ぶ。
(設定アイコン) > [ストリーミング設定] > [ビデオ画質]をタップし、[低画質]を選ぶ。
-
YouTubeポップアップウィンドウでライブストリーミングの状態を確認する
-
ストリーミングモードで
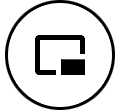 (ポップアップアイコン)をタップする。
(ポップアップアイコン)をタップする。ストリーミング中のYouTube動画がポップアップウィンドウで表示されます。
ヒント
- 初めて
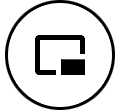 (ポップアップアイコン)をタップしたときは、利用上の注意などが表示されます。内容を確認してから次の手順に進んでください。[他のアプリの上に重ねて表示]画面が表示されたら、[外部モニター]をタップし、スイッチをタップして機能をオンにしてください。
(ポップアップアイコン)をタップしたときは、利用上の注意などが表示されます。内容を確認してから次の手順に進んでください。[他のアプリの上に重ねて表示]画面が表示されたら、[外部モニター]をタップし、スイッチをタップして機能をオンにしてください。 - YouTubeポップアップウィンドウの操作について詳しくは、「関連項目」から「Android 15へのアップデート後の変更点」トピックの「新しいポップアップウィンドウ」をご覧ください。
- 初めて
ご注意
- YouTubeポップアップウィンドウを全画面表示にすると、ストリーミングは終了します。
-
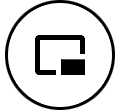 (ポップアップアイコン)が表示されない、またはグレーで表示されて無効になっているときは、次のことを確認してください。
(ポップアップアイコン)が表示されない、またはグレーで表示されて無効になっているときは、次のことを確認してください。
- 本機にYouTubeアプリがインストールされているか。
- [ストリーミング設定]で[接続先]が[YouTube™]に設定されているか。
- [ストリーミング設定]で[YouTube™アカウント]または[YouTube™ライブイベント]が設定されているか。
- 次の場合は、YouTubeポップアップウィンドウが閉じます。
-
 (設定アイコン)をタップしたとき
(設定アイコン)をタップしたとき - [モード]を[モニターモード]に切り替えたとき
- ホーム画面に戻ったとき
-
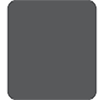 (最近使ったアプリボタン)をタップして他のアプリを開いたとき
(最近使ったアプリボタン)をタップして他のアプリを開いたとき - 外部モニターアプリを終了したとき
-
- 本機の表面温度が上昇すると、
 (熱警告アイコン)が表示され、YouTubeポップアップウィンドウが閉じられます。
(熱警告アイコン)が表示され、YouTubeポップアップウィンドウが閉じられます。 (熱警告アイコン)が表示されている間は、YouTubeポップアップウィンドウは使えません。
(熱警告アイコン)が表示されている間は、YouTubeポップアップウィンドウは使えません。
オーディオ出力を切り替える
初期設定では[オーディオ出力]はオフになっています。 映像機器の音声をモニタリングするには、[モニター設定]で[オーディオ出力]を[ヘッドホンのみ]または[本体スピーカーまたはヘッドホン]に設定してください。設定後、 (ヘッドホンからオーディオ出力アイコン)または
(ヘッドホンからオーディオ出力アイコン)または (本体スピーカーからオーディオ出力アイコン)をタップしてモニタリングしている映像機器の音声をミュート/ミュート解除できます。
(本体スピーカーからオーディオ出力アイコン)をタップしてモニタリングしている映像機器の音声をミュート/ミュート解除できます。
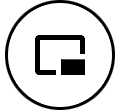 (ポップアップアイコン)をタップしてYouTubeポップアップウィンドウを表示すると、モニタリングしている音声は自動的にミュートに切り替わり、ストリーミング中の音声が聞こえてきます。YouTubeの再生を停止するなどしてストリーミング中の音声が聞こえなくなったときは、
(ポップアップアイコン)をタップしてYouTubeポップアップウィンドウを表示すると、モニタリングしている音声は自動的にミュートに切り替わり、ストリーミング中の音声が聞こえてきます。YouTubeの再生を停止するなどしてストリーミング中の音声が聞こえなくなったときは、 (ヘッドホンからオーディオ出力アイコン)または
(ヘッドホンからオーディオ出力アイコン)または (本体スピーカーからオーディオ出力アイコン)をタップするとモニタリング中の音声が、YouTubeの再生を再開するとストリーミング中の音声が聞こえるようになります。
(本体スピーカーからオーディオ出力アイコン)をタップするとモニタリング中の音声が、YouTubeの再生を再開するとストリーミング中の音声が聞こえるようになります。
YouTubeライブのURLを共有する
-
 (設定アイコン) > [ストリーミング設定] > [YouTube™ライブイベントのURLを共有]をタップし、画面の指示に従ってURLの共有を行う。
(設定アイコン) > [ストリーミング設定] > [YouTube™ライブイベントのURLを共有]をタップし、画面の指示に従ってURLの共有を行う。新規にイベントを作成した場合は、YouTubeライブイベントの作成完了のダイアログで
 (共有アイコン)が表示されます。
(共有アイコン)が表示されます。
外部モニターアプリのストリーミングモード画面
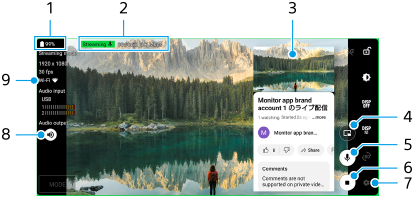
- 電池残量
- ストリーミングインジケーター/ストリーミング時間/ストリーミングビットレート(ストリーミング中のみ表示)
- YouTubeポップアップウィンドウ
- タップしてYouTubeポップアップウィンドウを表示します。ウィンドウを閉じるには、YouTubeポップアップウィンドウ内の
 (閉じるアイコン)をタップします。
(閉じるアイコン)をタップします。 - タップしてストリーミング中の音声をミュート/ミュート解除します。
- タップしてストリーミングを開始/終了します。
- タップして設定メニューを開きます。
- オーディオ出力ステータス表示
初期設定では[オーディオ出力]はオフになっています。 映像機器の音声をモニタリングするには、[モニター設定]で[オーディオ出力]を[ヘッドホンのみ]または[本体スピーカーまたはヘッドホン]に設定してください。設定後、 (ヘッドホンからオーディオ出力アイコン)または
(ヘッドホンからオーディオ出力アイコン)または (本体スピーカーからオーディオ出力アイコン)をタップしてモニタリングしている映像機器の音声をミュート/ミュート解除できます。
(本体スピーカーからオーディオ出力アイコン)をタップしてモニタリングしている映像機器の音声をミュート/ミュート解除できます。 - ネットワークの状態
