ライブ配信する
- 画面を下から上にスワイプし、
 (カメラアイコン)をタップする。
(カメラアイコン)をタップする。 -
[その他]から[ライブ配信]モードを選ぶ。
-
 (ネットワーク設定アイコン)をタップする。初めてお使いになるときは、利用上の注意などが表示されます。内容を確認してからチェックボックスにチェックを付け、[OK]をタップして次の手順に進んでください。
(ネットワーク設定アイコン)をタップする。初めてお使いになるときは、利用上の注意などが表示されます。内容を確認してからチェックボックスにチェックを付け、[OK]をタップして次の手順に進んでください。 - [接続先]で、RTMPストリーミングの接続先を選ぶ。
- [RTMP]:RTMP URLを指定してストリーミングします。[RTMPストリームURL]と[RTMPストリームキー]を設定してください。
- [YouTube™]:YouTubeでストリーミングします。画面の指示に従って[YouTube™アカウント]と[YouTube™ライブイベント]を設定してください。新規にイベントを作成するには、[イベント新規作成]をタップしてください。
ヒント
- YouTubeライブ配信のURLを共有できます。[Live event URL]をタップして、画面の指示に従ってURLの共有を行ってください。新規にイベントを作成した場合は、YouTubeライブイベントの作成完了のダイアログで
 (共有アイコン)が表示されます。
(共有アイコン)が表示されます。
-
 (ネットワーク設定アイコン)をタップしてネットワーク設定を閉じる。
(ネットワーク設定アイコン)をタップしてネットワーク設定を閉じる。 -
 (ライブ配信ボタン)をタップしてライブ配信を開始する。
(ライブ配信ボタン)をタップしてライブ配信を開始する。ライブ配信中でもメインカメラとフロントカメラの切り替えや、画角の切り替えができます。
ライブ配信を終了するには、
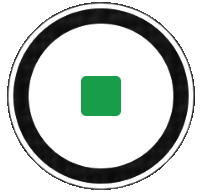 (ライブ配信ボタン)をタップしてください。
(ライブ配信ボタン)をタップしてください。
ライブ配信モード画面
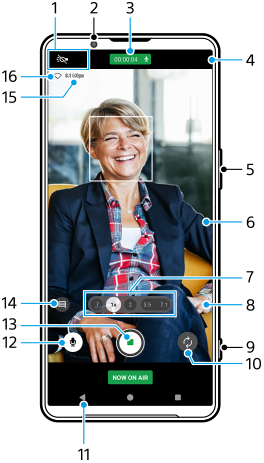
-
ステータス表示(メインカメラのみ)
-
 (ライトアイコン):タップして、ライトをオン/オフします。
(ライトアイコン):タップして、ライトをオン/オフします。 -
 (近接撮影アイコン):近接撮影機能がオンになるとアイコンが表示されます。被写体に近づくと、自動的に超広角レンズに切り替わり、被写体の細部にピントを合わせて近接撮影できます。アイコンをタップすると、近接撮影機能を一時的にオフにできます。
(近接撮影アイコン):近接撮影機能がオンになるとアイコンが表示されます。被写体に近づくと、自動的に超広角レンズに切り替わり、被写体の細部にピントを合わせて近接撮影できます。アイコンをタップすると、近接撮影機能を一時的にオフにできます。
-
-
フロントカメラレンズ
-
ライブ配信の状態/マイクの状態
ライブ配信中以外は、解像度とフレームレートの現在の設定値が表示されます。タップして設定値を変更できます。
-
 (ネットワーク設定アイコン)(ライブ配信中は表示されません。)
(ネットワーク設定アイコン)(ライブ配信中は表示されません。) -
音量+/-ボタンでズームイン/ズームアウトします。
-
撮影画面
撮影画面をタッチすると、色合い
 と明るさ
と明るさ を調整するスライダーが表示されます。スライダーをドラッグして色合いと明るさを調整します。
を調整するスライダーが表示されます。スライダーをドラッグして色合いと明るさを調整します。 -
画角変更ボタンをタップして画角を切り替えます。
被写体をズームイン/ズームアウトするには、画角変更ボタンを再度タップしてから、左右(縦画面のとき)または上下(横画面のとき)にスライドします。画角を切り替えることなく、シームレスにズームイン/ズームアウトできます。
画面のピンチイン/ピンチアウトや、音量+/-ボタンを押しても、被写体をズームイン/ズームアウトできます。
-
 (設定アイコン)(ライブ配信中は表示されません。)
(設定アイコン)(ライブ配信中は表示されません。)ライブ配信中以外に、タップして各項目の設定を変更します。
- 解像度:解像度を変更します。
- ライト(メインカメラのみ):ライトをオン/オフします。
-
商品レビュー(メインカメラのみ):カメラの設定を商品レビュー動画の配信に適した設定にします。
その他の設定を変更するには、[メニュー]ボタンをタップします。
-
シャッターボタンでライブ配信を開始/終了します。
-
メインカメラとフロントカメラを切り替えます。
-
写真モードに戻ります。
-
タップしてマイクをミュート/ミュート解除します。
-
タップしてライブ配信を開始/終了します。
-
タップしてYouTubeライブのチャット画面を開きます。
ライブ配信中以外は、
 (ルックアイコン)が表示されます。
(ルックアイコン)が表示されます。 (ルックアイコン)をタップすると、画像の仕上がり(ルック)を選択できます。色合いや色の濃さ(彩度)、コントラスト、シャープネス、明るさなど、さまざまな要素の組み合わせを最適にバランスさせて、画像を思い通りの雰囲気に仕上げることができます。
(ルックアイコン)をタップすると、画像の仕上がり(ルック)を選択できます。色合いや色の濃さ(彩度)、コントラスト、シャープネス、明るさなど、さまざまな要素の組み合わせを最適にバランスさせて、画像を思い通りの雰囲気に仕上げることができます。各種類についての詳細は、
 (詳細を確認ボタン)をタップして確認できます。
(詳細を確認ボタン)をタップして確認できます。 -
ストリーミングビットレート
-
ネットワークの状態
カメラ設定を変更するには
-
 (設定アイコン)をタップして、よく使う設定の確認や変更をする。
(設定アイコン)をタップして、よく使う設定の確認や変更をする。-
解像度
HD/フルHD
画面上部中央で解像度の設定値を確認できます。設定値をタップして変更できます。
-
ライト(メインカメラのみ)
OFF/ON
画面左上のアイコンでライトのオン/オフを確認できます。アイコンをタップして、ライトをオン/オフできます。
-
商品レビュー(メインカメラのみ)
OFF/ON:カメラの設定を商品レビュー動画の配信に適した設定にします。画面中央にかざした商品にピントが合いやすくなります。
-
-
[メニュー]ボタンをタップして、その他のカメラ設定を変更する。
-
ダイナミックレンジ
ワイド/スタンダード:[ワイド]を選ぶと、複数のフレームを重ね合わせた映像処理により、広いダイナミックレンジで動画をライブ配信できます。
-
手ブレ補正(メインカメラのみ)
高品質/標準/OFF:手ブレ補正によりクリアな動画をライブ配信できます。[高品質]を選ぶと、強い手ブレ補正効果を得られます。[標準]を選ぶと、手ブレ補正効果は弱くなりますが、画角が少し広くなります。
-
顔/瞳AF(メインカメラのみ)
人や動物の顔または瞳にピントを合わせた動画をライブ配信できます。
人や動物の顔を認識すると、検出枠が表示されます。ピントを合わせる人や動物を変更するには、ピントを合わせたい被写体の顔をタップします。
顔/瞳AF:顔または瞳にピントが合います。
顔AF:顔にのみピントが合います。
OFF
-
マイク
ライブ配信時に使用するマイクを選びます。
全方位マイク(ステレオ):環境音など、周囲の音を広く配信したい場合に適しています。
声優先マイク(リア):メインカメラでのライブ配信時に、被写体の声や音をクリアに配信したい場合に適しています。ノイズの混入を防ぐため、本体背面になるべく触れないようご注意ください。
声優先(フロント):フロントカメラでのライブ配信時に、被写体の声や音をクリアに配信したい場合に適しています。
-
長時間配信ガイド
消費電力の多い機能を無効にすることで本体の温度上昇を抑え、より長い時間ライブ配信できます。画面の指示に従って、設定を行ってください。
-
タッチトラッキング(メインカメラのみ)
タッチした被写体にピントを合わせ続け、明るさも調整します。
-
風ノイズ除去
ライブ配信中、マイクに風があたることで発生する雑音を低減し、原音の音質を損なうことなくライブ配信できます。
-
近接撮影(メインカメラのみ)
オート/OFF:被写体に近づいたとき、自動的に超広角レンズに切り替え、被写体の細部にピントを合わせて近接撮影でライブ配信できます。近接撮影機能がオンになると、
 (近接撮影アイコン)が表示されます。
(近接撮影アイコン)が表示されます。 -
利用上の注意
ライブ配信の利用上の注意を表示します。
-
プライバシーポリシー(ライブ配信)
ライブ配信のプライバシーポリシーを表示します。
-
ご注意
- ご利用になるライブストリーミングサービスの利用規約およびライブストリーミングに関わる要件を守って本アプリのライブ配信モードをご使用ください。
- ご利用になるライブストリーミングサービスによっては、条件や仕様が予告なく追加または変更される場合があります。
- ライブ配信がうまく行えない場合は、通信回線の切り替えをお試しください。通信回線を切り替えるには、画面を下から上にスワイプし、[設定] > [ネットワークとインターネット] > [SIM]をタップし、SIMを選んでから[優先ネットワークタイプ]をタップしてネットワークの種類を選びます。ネットワークの種類はご契約の内容によって異なります。
ヒント
- ライブ配信するネットワークを選ぶには、
 (ネットワーク設定アイコン)をタップし、[使用ネットワーク]で希望の項目を選んでください。
(ネットワーク設定アイコン)をタップし、[使用ネットワーク]で希望の項目を選んでください。 - ライブ配信を安定して行うには、ご利用のライブストリーミングサービスの仕様や通信回線の帯域、通信状況に応じて映像設定を調整してください。解像度を変更するには、
 (設定アイコン)をタップし、[解像度]で希望の設定を選びます。配信画質を調整するには、
(設定アイコン)をタップし、[解像度]で希望の設定を選びます。配信画質を調整するには、 (ネットワーク設定アイコン)をタップし、[配信画質]で希望の項目を選びます。設定項目は以下の通りです。
(ネットワーク設定アイコン)をタップし、[配信画質]で希望の項目を選びます。設定項目は以下の通りです。
解像度 FPS 配信画質 (ストリーミングビットレート) 低 中 高 フルHD 30 3 Mbps 4.5 Mbps 6 Mbps HD 30 1.5 Mbps 2.75 Mbps 4 Mbps - 電波の弱い場所や移動中など、通信速度が低い環境下でのライブ配信では、映像の乱れや音飛びが生じることがあります。次のように設定を変更することで改善する場合があります。
-
 (設定アイコン)をタップして、[解像度]で[HD]を選ぶ。
(設定アイコン)をタップして、[解像度]で[HD]を選ぶ。 -
 (ネットワーク設定アイコン)をタップして、[配信画質]で[低]を選ぶ。
(ネットワーク設定アイコン)をタップして、[配信画質]で[低]を選ぶ。
-
- その他のカメラ設定について詳しくは、「関連項目」の該当項目をご覧ください。
