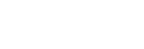Using the Split-screen mode
The Split-screen mode enables you to view two applications at once, such as when you want to view your photos and the Calendar at the same time.
- Tap
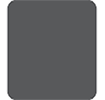 (Overview button) in the navigation bar.
(Overview button) in the navigation bar.
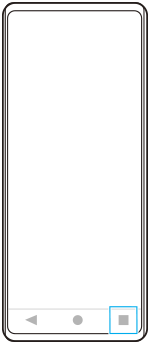
- Tap [Multi-window switch].
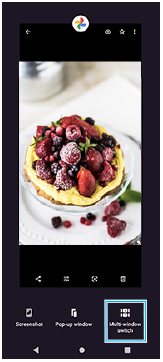
- Swipe left or right to select the desired apps, and then tap [Done].
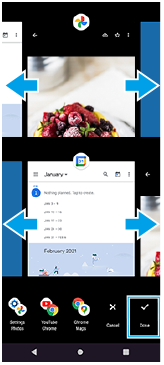
Split-screen overview
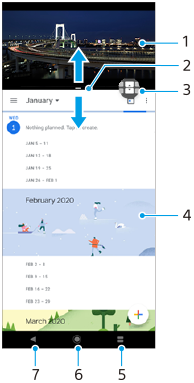
- Application 1
- Split-screen border – Drag to resize windows
- Multi-window switch icon – Tap
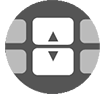 (Multi-window switch icon) to select applications.
(Multi-window switch icon) to select applications. 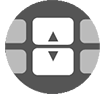 (Multi-window switch icon) appears when you drag the split-screen border.
(Multi-window switch icon) appears when you drag the split-screen border. - Application 2
- Overview button – Select a recently used application for the lower window
- Home button – Go back to the Home screen
- Back button – Go back to the previous screen within an application or close the application
Note
- Not all applications support split-screen mode.
To resize the split-screen windows
- Drag the split-screen border in the center.
To exit the split-screen mode
- Drag the split-screen border to the top or bottom of the screen.