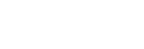Changes after updating the software to Android 12
In addition to the update of the software to Android 12, some changes are also made to the existing functions. The following are some of the major changes after updating your device to Android 12.
This Help Guide does not describe all Android 12 features and functions. Some features, functions, settings, and elements of the screen design may differ from the content of this Help Guide after updating your device to Android 12.
Scrolling screenshots
You can take a screenshot of a screen that is scrollable.
Note
- Scrolling screenshots are available if the app supports the feature.
-
Long press the volume down key and power key at the same time.
-
Tap [Capture more].
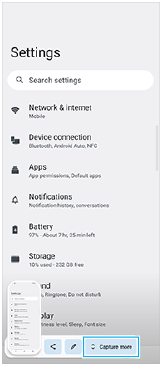
-
Drag the line to adjust the screenshot area, and then tap [Save].
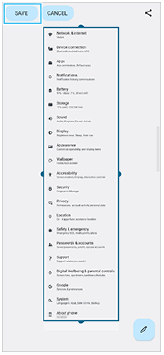
One-handed mode
The method of the one-handed mode has been changed from shrinking the entire screen to lowering it.
- Find and tap [Settings] > [Display] > [One-handed mode], and then tap the [Use one-handed mode] switch to enable the function.
To set other options, follow the on-screen instructions.
-
To use the one-handed mode, double-tap
 (Home button).
(Home button). -
To exit the one-handed mode, double-tap
 (Home button) again or tap anywhere above the app.
(Home button) again or tap anywhere above the app.
Support for the AVIF image format
Android 12 newly supports the AVIF image format. The AVIF image format achieves better compression than other formats with fine image quality.
New features of Photo Pro
[Tips] to access the Photo Pro tips website
[Tips] has been added to the [MENU] items.
Find and tap [Tips] to go to the Photo Pro tips website.
Support for a Bluetooth remote commander
You can now operate Photo Pro with a Bluetooth remote commander manufactured by Sony (sold separately). Refer to the appropriate topic listed in “Related Topic” for details.
Newly added menus
The following menus have been added to the AUTO/P/S/M mode.
- Customizing the AEL button
You can assign another function to the AEL button. Tap [MENU] > [Setup] > [AEL button customization].
- Customizing the function menu
You can re-assign or re-order the setting items in the function menu. Tap [MENU] > [Setup] > [Function menu customization].
- Customizing the DISP button
You can change the items that are displayed when you tap [DISP]. Tap [MENU] > [Setup] > [DISP button customization].
New features of Cinema Pro
The following menus have been added.
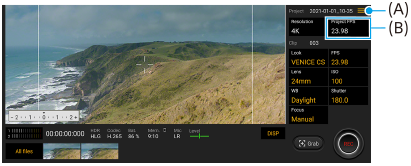
- Accessing the Cinema Pro tips website (A)
Tap
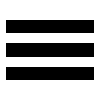 (Menu icon) > [Tips] to access the Cinema Pro tips website.
(Menu icon) > [Tips] to access the Cinema Pro tips website. - Additional [Audio settings] in the menu (A)
You can set [Intelligent wind filter] and [Audio level] in the [Audio settings] menu. Tap
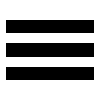 (Menu icon) > [Audio settings].
(Menu icon) > [Audio settings]. - Additional frame rate for the entire project (B)
You can select [119.88] as the [Project FPS] setting.
Hint
- 120 fps videos are played back at 120 Hz even when [High refresh rate] in the Settings menu is set to off.
New features of Game enhancer
Customizing the video settings output to a connected external device
You can customize the video settings output to an external device connected to the USB port on your device using a USB Type-C cable. Settings changed in [USB external output] affect the whole device, not only the Game enhancer app. You can also set [USB external output] by finding and tapping [Settings] > [Device connection] > [Connection preferences] > [USB external output (Video)].
-
While playing a game, tap
 (Floating icon) > [Display & Sound].
(Floating icon) > [Display & Sound]. -
Tap [USB external output], and then select an option.
-
Connect or reconnect the external device.
Note
- Settings changed in [USB external output] apply after you reconnect the cable. Settings may not be applied if you reconnect the cable immediately after launching the Game enhancer app. Reconnect the cable about 1 minute after the Game enhancer app starts.
- Video signals may not be output according to the setting on your device depending on the displayed app or the specifications of the connected external device.
Assigning actions to the Camera key
You can assign a Game enhancer action used in-game to the camera key. Refer to the appropriate topic listed in “Related Topic” for details.
Other updated features
Turning the screen on with a keypress
You can turn the screen on not only by pressing the power key but also by pressing the camera key or volume key.
To enable the function, tap [Settings] > [System] > [Gestures], and then tap the [Wake up display on keypress] switch.