データをコピーする
- データ一覧画面でコピーしたいファイルやフォルダーを選択する。
-
 (コピー)をタップする。
(コピー)をタップする。
コピー画面が表示されます。
- 保存先の記録メディアを選ぶ。
Android:

iOS:
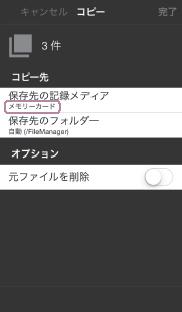
- 保存先のフォルダーを選ぶ。
Android:

iOS:

ここで「自動」を選択すると、ファイルの拡張子により、以下のいずれかに自動的にコピーされます。
AndroidおよびiOSでローカル以外の記録メディアを選んだ場合:
- ビデオ:FileManager/Video
- 写真:FileManager/Photo
- 音楽:FileManager/Music
- ドキュメント:FileManager/Document
- 上記以外:FileManager/Other
iOSでローカルストレージを選んだ場合:
- ビデオ:カメラロール
- 写真:カメラロール
- 音楽:/Music
- ドキュメント:/Document
- 上記以外:/Other
拡張子とフォルダー名の関係は再生できるファイルフォーマットをご覧ください。
保存先の記録メディアに新しくフォルダーを作りたい場合は、「フォルダー選択」をタップ後、
 (フォルダー新規作成)をタップして、フォルダー名を入力し「OK」をタップします。
(フォルダー新規作成)をタップして、フォルダー名を入力し「OK」をタップします。コピー完了後にコピー元を削除したい場合は、「元ファイルを削除」を選択してください。ただしコピー元がAndroid端末の外部メモリーの場合は削除できないことがあります。
保存先にAndroid端末の外部メモリーを選択し、「フォルダー選択」を選択すると専用画面が開かれ、その画面から保存先フォルダーを選択することがあります。この場合は1操作につき1ファイルだけがコピー可能です。またフォルダーのコピーはできません。
-
Android:「OK」をタップする。
iOS:「完了」をタップする。コピーを開始します。
コピーの進捗はお使いの機器の通知エリアに表示されます。コピー中のキャンセルもできます。
ご注意
- ご使用の通信環境によっては、コピーに時間がかかったり途中で処理が停止することがあります。
- 本機やお使いの機器の充電池の残量が少ない状態で書き込みを行うと、途中で充電池の残量がなくなり、書き込みなどに失敗することがあります。充電池の残量をご確認の上、コピーを行ってください。
- 記録メディアへのアクセス中に電源を切ったり、記録メディアを取りはずしたりすると、記録メディアなどのデータが壊れることがあります。
- コピー中は、パソコンへの接続やUSB ACアダプターへの接続など、接続状態を変更しないでください。
- SDカードなどが書込み禁止状態になっているとSDカードなどへの書き込みができません。あらかじめご確認ください。


