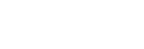拍攝裝置上選並傳(傳送至智慧型手機)
-
MENU→
 (網路)→[
(網路)→[ 連線/PC遙控]→[
連線/PC遙控]→[ 拍攝裝置上選並傳]→[傳送影像的尺寸]、[RAW+J傳輸目標]、[
拍攝裝置上選並傳]→[傳送影像的尺寸]、[RAW+J傳輸目標]、[ 傳送目標]和[帶有Shot Mark的影片]→要使用的設定。
傳送目標]和[帶有Shot Mark的影片]→要使用的設定。
-
在播放畫面上顯示要傳送的影像。
-
MENU→
 (網路)→[
(網路)→[ 連線/PC遙控]→[
連線/PC遙控]→[ 拍攝裝置上選並傳]→[
拍攝裝置上選並傳]→[ 傳送]→[這個影像]。
傳送]→[這個影像]。 - 您也可以透過按
 (傳送至智慧型手機)按鈕,顯示[
(傳送至智慧型手機)按鈕,顯示[ 傳送]畫面。
傳送]畫面。
- 您也可以透過按
-
在您的智慧型手機上啟動Creators' App。
接著會出現表示傳輸已開始的訊息。
-
在智慧型手機上選取[OK]。影像將會傳輸到智慧型手機。
- 當影像傳輸之後,
 (已傳輸)圖示會出現在相機螢幕上。
(已傳輸)圖示會出現在相機螢幕上。 - 透過在[
 傳送]底下選取[這個影像]以外的設定,您可以一次傳輸多張影像。
傳送]底下選取[這個影像]以外的設定,您可以一次傳輸多張影像。
- 當影像傳輸之後,
選單項目詳細資訊
-
 傳送:
傳送: - 選擇影像並將它們傳送到智慧型手機。([這個影像]/[此群組中的所有影像]/[此日期的所有影像]/[篩選的影像]/[多個影像])
- 顯示的選項可能因相機上選定的觀看模式而異。
- 若您選取[多個影像],請使用控制滾輪中央選取所需的影像,然後按下MENU→[進入]。
- 傳送影像的尺寸:
- 選擇要傳輸到智慧型手機的影像檔案大小。可傳輸原始大小的JPEG檔案或相當於2M的JPEG檔案。 ([原始]/[2M])
- RAW+J傳輸目標:
- 當影像是以[
 檔案格式]設定為[RAW與JPEG]所拍攝時,請選擇要傳輸到智慧型手機的影像的檔案類型。([限JPEG]/[RAW]/[RAW與JPEG])
檔案格式]設定為[RAW與JPEG]所拍攝時,請選擇要傳輸到智慧型手機的影像的檔案類型。([限JPEG]/[RAW]/[RAW與JPEG])
-
 傳送目標:
傳送目標: - 設定當傳輸動態影像到智慧型手機時,是要傳輸低位元率代理動態影像還是高位元率原始動態影像。([僅代理檔案]/[僅原始]/[代理檔案與原始])
- 當您選取[僅代理檔案]時,動態影像的傳輸速度會比傳輸原始動態影像更快。
- 帶有Shot Mark的影片:
- 以拍攝標記的位置設定為中心,從動態影像剪切並傳輸指定的秒數。([剪切至60秒]/[剪切至30秒]/[剪切至15秒]/[不要剪切])
若要篩選要傳輸的影像(篩選的影像)
要傳輸的影像可以透過下列條件加以篩選:
- 目標群組:[此日期]/[此插槽]
- 靜態影像/影片:[全部]/[僅限靜態影像]/[僅限影片]
-
目標影像(等級):[
 ]-[
]-[ ]、[
]、[ ]
]
-
目標動態影像(
 ):[全部]/[僅Shot Mark動影]
):[全部]/[僅Shot Mark動影]
- 目標影像(受保護):[全部]/[僅限受保護影像]
-
傳輸狀態 *:[全部]/[僅限未傳輸]
*透過在智慧型手機上選擇傳輸的影像被視為尚未傳輸。
*當[帶有Shot Mark的影片]設定為[不要剪切]以外的項目時,即使您已經透過使用拍攝標記來傳輸短片並設定另一個拍攝標記到動態影像中,所有拍攝標記都會建立短片,並作為尚未傳輸的影像再次傳輸。
若要將拍攝標記新增至動態影像
如果在錄製動態影像時新增拍攝標記,可以把它當作選擇、傳輸或編輯動態影像的標記。若要在錄製時新增拍攝標記,請在畫面上左右滑動,以顯示觸控功能圖示,然後觸碰 (新增Shot Mark1)。您也可以在播放過程中透過觸碰畫面上的
(新增Shot Mark1)。您也可以在播放過程中透過觸碰畫面上的 (新增Shot Mark1)來新增拍攝標記。
(新增Shot Mark1)來新增拍攝標記。
提示
-
若要使用觸控功能圖示,請在拍攝或播放過程中透過設定MENU→
 (設定)→[觸控操作]中的每個設定來啟用觸控操作。
(設定)→[觸控操作]中的每個設定來啟用觸控操作。
- 使用自訂鍵,新增第二個拍攝標記(拍攝標記2)。也可以使用自訂鍵來新增拍攝標記1。將下列功能指派給要使用的按鍵,並在拍攝或播放動態影像時按下該按鍵。
-
如果是在拍攝動態影像時新增拍攝標記:在[
 自訂鍵設定]中,指派[新增Shot Mark1]/[新增Shot Mark2]
自訂鍵設定]中,指派[新增Shot Mark1]/[新增Shot Mark2]
- 如果是在播放動態影像時新增拍攝標記:在[
 自訂鍵設定]中,指派[新增/刪除Shot Mark1]/[新增/刪除Shot Mark2]
自訂鍵設定]中,指派[新增/刪除Shot Mark1]/[新增/刪除Shot Mark2]
-
如果是在拍攝動態影像時新增拍攝標記:在[
- 對於其中有拍攝標記的動態影像,您可以透過在暫停時觸碰觸控功能圖示,跳到有拍攝標記的位置。
注意
- 對於透過在智慧型手機上選擇傳輸的影像,不會出現
 (已傳輸)圖示。
(已傳輸)圖示。 - 視智慧型手機而定,傳送的動態影像可能無法正確地播放。例如,動態影像可能無法順暢地播放,或者可能會沒有聲音。
- 視靜態影像、動態影像、慢動作動態影像或快動作動態影像的格式而定,可能無法在智慧型手機上播放。
- 將[飛航模式]設定為[開]時,您無法將本產品和智慧型手機連線在一起。將[飛航模式]設定為[關]。
TP1000830503