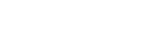Parring og tilslutning til en computer (Windows 10)
Registrering af den enhed, du ønsker at oprette forbindelse til, kaldes "parring". Par først en enhed for at bruge den sammen med headsettet for første gang.
Kontrollér følgende før brug:
- Computeren har en Bluetooth-funktion, der understøtter musikafspilningsforbindelser (A2DP).
- Computeren er placeret inden for 1 m fra headsettet.
- Headsettet er tilstrækkeligt opladet.
- Betjeningsvejledningen til computeren er ved hånden.
- Afhængigt af den computer, du bruger, kan det være nødvendigt at tænde for den indbyggede Bluetooth-adapter. Hvis du ikke ved, hvordan du tænder for Bluetooth-adapteren, eller hvis du er i tvivl, om din computer har en indbygget Bluetooth-adapter, skal du se den betjeningsvejledning, der følger med computeren.
- Hvis din OS-version er en Windows 10-version 1803 eller nyere, gør Swift Pair-funktionen parringen nemmere. Du kan bruge Swift Pair-funktionen ved at klikke på knappen [Start] - [Settings] - [Devices] - [Bluetooth & other devices] og markere [Show notifications to connect using Swift Pair].
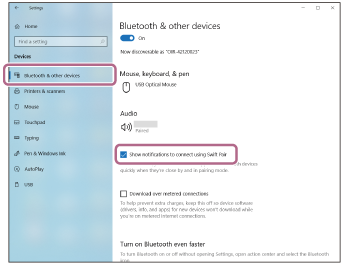
-
Fjern begge enheder af headsettet fra opladningsetuiet.
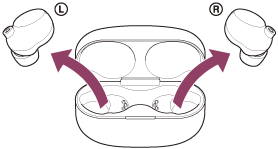
Headsettet tænder automatisk.
-
Skift til parringstilstand på dette headset.
Når du parrer headsettet med en enhed første gang efter køb eller efter initialisering af headsettet (hvis headsettet ikke har parringsoplysninger), går headsettet automatisk i parringsstilstand, hvis du fjerner det fra opladningsetuiet. I dette tilfælde skal du sætte begge headsetenheder i ørerne og fortsætte til trin 3.
Når du parrer en anden eller efterfølgende enhed (hvis headsettet indeholder parringsoplysninger for andre enheder), skal du sætte headsetenhederne i ørerne og holde fingrene på touch-sensoren på både højre og venstre enhed i ca. 5 sekunder.
Der høres en biplyd, når touch-sensorerne bruges korrekt.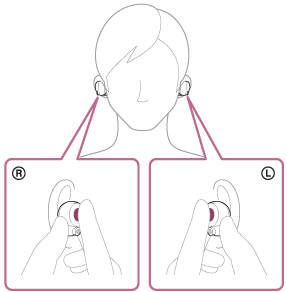
Du hører stemmevejledningen "Bluetooth pairing" (Bluetooth-parring) fra begge headsetenheder.
-
Aktivér computeren, hvis den er i standby (slumre) eller dvale.
-
Registrer headsettet vha. computeren.
Sådan oprettes forbindelse med Swift Pair-funktionen
Vælg [Connect] i pop op-menuen på din computer.

Sådan oprettes forbindelse uden Swift Pair-funktionen
- Klik på knappen [Start] og derefter [Settings].
- Klik på [Devices].

- Klik på fanen [Bluetooth], klik på knappen [Bluetooth] for at slå funktionen Bluetooth til, og vælg derefter [WF-1000XM4].

- Klik på [Pair].

Hvis der kræves en adgangskode (*), skal du indtaste "0000".
Headsettet og computeren er parret og forbundet med hinanden.
Du hører stemmevejledningen "Bluetooth connected" (Bluetooth forbundet) fra begge headsetenheder.
Se "Tilslutning til en parret computer (Windows 10)", hvis de ikke er forbundet.
Hvis [WF-1000XM4] ikke vises på computeren, skal du prøve igen fra trin 4 i "Sådan oprettes forbindelse uden Swift Pair-funktionen".
*En adgangsnøgle kaldes muligvis "Adgangskode", "PIN-kode" eller "Adgangsord".
Tip!
- Betjeningen ovenfor er et eksempel. Se betjeningsvejledningen, der følger med computeren, for at få flere oplysninger.
- Se "Initialisering af headsettet til gendannelse af fabriksindstillinger" for at slette alle Bluetooth-parringsoplysninger.
Bemærk!
- Hvis der ikke oprettes parring inden for 5 minutter, annulleres parringstilstanden. I dette tilfælde skal du lægge headsettet i opladningsetuiet og gentage handlingen fra trin 1.
- Når Bluetooth-enhederne er parret, skal de ikke parres igen undtagen i følgende situationer:
- Parringoplysningerne er blevet slettet efter reparation osv.
- Når en 9. enhed parres.
Headsettet kan parres med op til 8 enheder. Hvis en ny enhed parres, efter at 8 enheder allerede er blevet parret, overskrives registreringsoplysningerne for den parrede enhed, der har den ældste tilslutningsdato, med oplysningerne for den nye enhed. - Hvis parringsoplysningerne for headsettet er blevet slettet fra Bluetooth-enheden.
- Når headsettet initialiseres.
Alle parringsoplysningerne slettes. Slet i så fald parringsoplysningerne for headsettet fra den tilsluttede enhed, og par dem derefter igen.
- Headsettet kan parres med flere enheder, men kan kun afspille musik fra 1 parret enhed ad gangen.