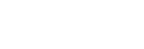無線LANルーターをアクセスポイントとしてWi-Fi接続する(ILME-FX3/ILME-FX30/ILCEシリーズ/ZVシリーズ)
カメラとモバイル機器を同一の無線LANルーターのアクセスポイントにWi-Fi接続して、カメラとモバイル機器を接続します。
本接続方式はマルチカメラモニタリングに対応しています。
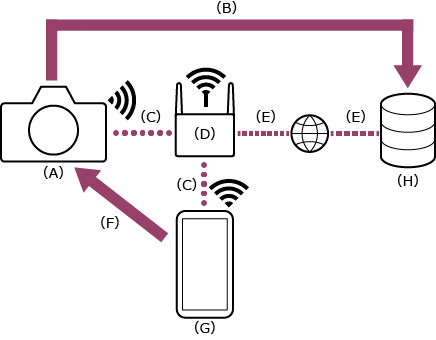
(A) カメラ
(B) ファイル転送
(C) Wi-Fi接続
(D) 無線LANルーター(アクセスポイント)
(E) インターネット接続
(F) リモート操作
(G) アプリをインストールしたモバイル機器
(H) サーバー
-
 MENU(メニュー)ボタンを押してメニューを表示する。
MENU(メニュー)ボタンを押してメニューを表示する。 -

 (ネットワーク)-[Wi-Fi]-[Wi-Fi接続]-[入]を選択する。
(ネットワーク)-[Wi-Fi]-[Wi-Fi接続]-[入]を選択する。 -
 [OK]を選択する。
[OK]を選択する。 -
 [アクセスポイント手動登録]を選択する。
[アクセスポイント手動登録]を選択する。 - アクセスポイントのWPSプッシュボタンで接続する場合は[アクセスポイント簡単登録]を選択してください。
-
 接続する無線LANルーターのアクセスポイントを選択し、パスワードを入力する。
接続する無線LANルーターのアクセスポイントを選択し、パスワードを入力する。接続が正常に行われると、アクセスポイント手動登録画面が表示されます。
-
 画面の[OK]を選択する。
画面の[OK]を選択する。 -

 (ネットワーク)-[接続/リモート撮影]-[リモート撮影機能]-[リモート撮影]-[入]を選択する。
(ネットワーク)-[接続/リモート撮影]-[リモート撮影機能]-[リモート撮影]-[入]を選択する。PCリモート(モバイル機器からのカメラ操作を有効化する機能)が有効になります。
-
 画面の[アクセス認証情報]を選択する。
画面の[アクセス認証情報]を選択する。ユーザー名とパスワードが表示されます。
-
 モバイル機器で以下の設定を行い、モバイル機器を無線LANルーターのアクセスポイントに接続する。
モバイル機器で以下の設定を行い、モバイル機器を無線LANルーターのアクセスポイントに接続する。Androidの場合:
- [設定]-[ネットワークとインターネット]-[インターネット]を選択する。
- [Wi-Fi]を有効にする。
- ネットワーク一覧から手順4でカメラを接続したアクセスポイントを選択する。
iOS/iPadOSの場合:
- [設定]-[Wi-Fi]を選択する。
- [Wi-Fi]を有効にする。
- ネットワーク一覧から手順4でカメラを接続したアクセスポイントを選択する。
ご注意
- メニュー構成はお使いのモバイル機器により異なることがあります。
- モバイル機器でアクセスポイント(テザリング)設定が有効の場合、設定を無効にしてください。
-
 アプリを起動し、
アプリを起動し、 (アプリメニュー)-[接続]をタップする。
(アプリメニュー)-[接続]をタップする。 -
 接続方法から[Wi-Fi]を選択する。
接続方法から[Wi-Fi]を選択する。 マルチカメラモニタリングの場合、この操作は不要です。
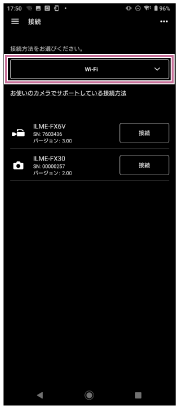
-
 接続画面から接続するカメラの[接続]をタップする。
接続画面から接続するカメラの[接続]をタップする。ヒント
- 同じカメラが複数台表示される場合、機器名称を変更すると、カメラの区別がしやすくなります。
-
 カメラと暗号化通信をするためのアクセス認証操作を行う。
カメラと暗号化通信をするためのアクセス認証操作を行う。カメラのアクセス認証設定が[入]の場合、初回接続時にアクセス認証(ユーザー名とパスワードの入力)が必要になります。ユーザー名とパスワードの入力を求められた場合、「カメラ接続時のアクセス認証設定(ILME-FX3/ILME-FX30/ILCEシリーズ/ZVシリーズ)」を参考にアクセス認証設定を行ってください。
接続操作で困ったときは
Monitor & Controlサポートページをご覧ください。
TP1001690127