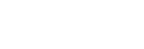カメラをアクセスポイントとしてWi-Fi接続する(Wi-Fi Direct接続)(PXW-Z200/HXR-NX800/ILME-FX6/MPC-2610)
カメラをアクセスポイントとしてカメラとモバイル機器をWi-Fiで接続(Wi-Fi Direct接続)します。
- Wi-Fi Direct接続では、カメラに同時に接続できるモバイル機器は1台だけです。
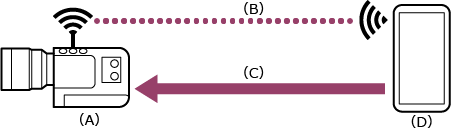
(A) アクセスポイントのカメラ
(B) Wi-Fi接続
(C) リモート操作
(D) アプリをインストールしたモバイル機器
-
 MENU(メニュー)ボタンを長押ししてメニューを表示する。
MENU(メニュー)ボタンを長押ししてメニューを表示する。 -
 カメラのユーザー名とパスワードを設定していない場合、以下の設定を行う。
カメラのユーザー名とパスワードを設定していない場合、以下の設定を行う。- ユーザー名を設定する。
- ILME-FX6の場合:[Network]-[Access Authentication]-[User Name]
- PXW-Z200/HXR-NX800/MPC-2610の場合:[Network]-[Network Setup]-[User Name]
- パスワードを自動生成する。
- ILME-FX6の場合:[Network]-[Access Authentication]-[Generate Password]
- PXW-Z200/HXR-NX800/MPC-2610の場合:[Network]-[Network Setup]-[Generate Password]
ヒント
- パスワードは以下のメニューで設定することもできます。
- ILME-FX6の場合:[Network]-[Access Authentication]-[Input Password]
- PXW-Z200/HXR-NX800/MPC-2610の場合:[Network]-[Network Setup]-[Input Password]
- ユーザー名やパスワードを文字やQRコードで確認できます。
- ILME-FX6の場合:[Network]-[Access Authentication]-[Show Settings]
- PXW-Z200/HXR-NX800/MPC-2610の場合:[Network]-[Network Setup]-[Show Authentication]
ご注意
- QRコードやパスワードを他者に盗み見られないよう、ご注意ください。
- ユーザー名を設定する。
-
 [Network]-[Wireless LAN]-[Setting]-[Access Point Mode]を選択する。
[Network]-[Wireless LAN]-[Setting]-[Access Point Mode]を選択する。アクセスポイント接続が有効になります。
-
 [Network]-[AP Mode Settings]-[Camera SSID & Password]でアクセスポイント情報を表示する。
[Network]-[AP Mode Settings]-[Camera SSID & Password]でアクセスポイント情報を表示する。 -
 モバイル機器で以下の設定を行い、モバイル機器をカメラのアクセスポイントに接続する。
モバイル機器で以下の設定を行い、モバイル機器をカメラのアクセスポイントに接続する。Androidの場合:
- [設定]-[ネットワークとインターネット]-[インターネット]を選択する。
- [Wi-Fi]を有効にする。
- ネットワーク一覧からカメラのアクセスポイントを選択する。
- 手順4で表示したパスワードを入力する。
iOS/iPadOSの場合:
- [設定]-[Wi-Fi]を選択する。
- [Wi-Fi]を有効にする。
- ネットワーク一覧からカメラのアクセスポイントを選択する。
- 手順4で表示したパスワードを入力する。
ご注意
- メニュー構成はお使いのモバイル機器により異なることがあります。
-
 アプリを起動し、
アプリを起動し、 (アプリメニュー)-[接続]をタップする。
(アプリメニュー)-[接続]をタップする。 -
 接続画面から[Wi-Fi]を選択する。
接続画面から[Wi-Fi]を選択する。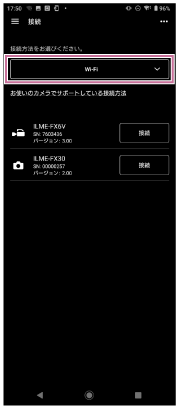
-
 接続画面から接続するカメラの[接続]をタップする。
接続画面から接続するカメラの[接続]をタップする。 -
 カメラと暗号化通信をするためのアクセス認証を行う。
カメラと暗号化通信をするためのアクセス認証を行う。- 初回接続時にアクセス認証が必要になります。「カメラ接続時のアクセス認証設定(PXW-Z200/HXR-NX800/ILME-FX6/MPC-2610)」を参考にアクセス認証設定を行ってください。
接続操作で困ったときは
Monitor & Controlサポートページをご覧ください。
TP1001690131