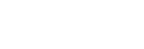画面を切り替える
アプリ画面の構成と切り替え方法を以下に示します。
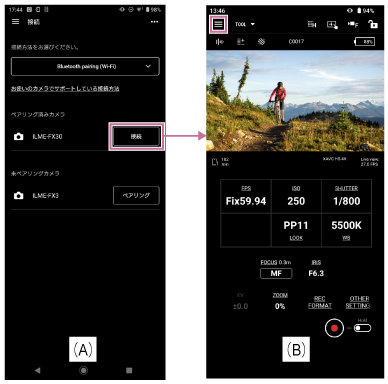
[接続]画面(A)で接続するカメラの[接続]をタップすると、カメラ映像のモニタリング、およびカメラ機能をリモートで設定する[モニタリング]画面(B)が表示されます。
iPadをお使いの場合、[接続]画面(C)のトグルボタンをオンにすると、マルチカメラモニタリングが有効になります。
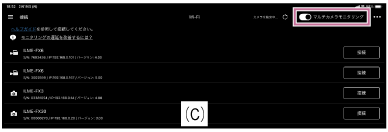
 (アプリのメニュー)
(アプリのメニュー)
[モニタリング]画面のメニューから以下のいずれかの項目を選択すると、該当する項目の画面が表示されます。
- [接続]:カメラの接続画面(A)が表示されます。
- [モニタリング]:[モニタリング]画面(B)が表示されます。
- [ブラウザ]:カメラのクリップの表示や再生操作、およびクリップのインポートや転送を行う[ブラウザ]画面が表示されます。
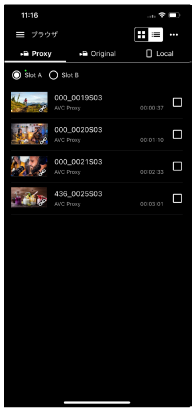
- [ジョブリスト]:クリップのインポートや転送の状態を確認する画面が表示されます。
- [設定/サポート]:アプリの設定を行う画面が表示されます。
- [フィードバック]:アプリのフィードバックをするための外部サイトを表示することができます。
- [プレイバック]:マルチカメラモニタリング有効時のみメニューに表示されます。複数台カメラのクリップを同時に確認できる画面が表示されます。
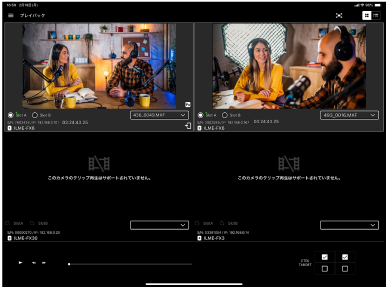
- [インポート]:マルチカメラモニタリング有効時のみメニューに表示されます。複数台のカメラのクリップを同時にインポートできる画面が表示されます。
TP1001690119