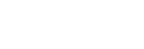Transferring content using Windows Explorer
You can transfer music content directly by dragging and dropping it from Windows Explorer.
“Music player” can only play the audio for video content.
Note
- If you connect the player to a battery-powered computer, the battery of the computer will deplete. When you connect the player to a computer for a long period of time, connect the computer to an AC power supply.
- Connect the player to the computer via USB.
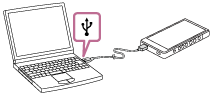
- Confirm the [Use USB for] menu on the player. Select [File Transfer], and tap [OK].
If the [Use USB for] menu does not appear, you can access the menu from the Settings app.
Swipe the [WALKMAN Home] screen upwards.
Tap the menu items in the following order.
 [Settings] - [Connected devices] - [USB].
[Settings] - [Connected devices] - [USB]. - On your computer, open [File Explorer], and then select the [WALKMAN] folder.
-
Open the [Music] folder in [Internal shared storage].
You can also transfer music content to a microSD card.
Select the folder with the name of the microSD card instead of [Internal shared storage].
- Drag-and-drop the files or folders on the computer to the [Music] folder.Drag-and-drop video content to the [Music] folder as well.
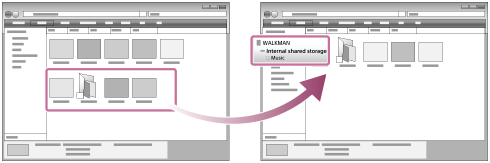
Confirm that the transfer is complete. Then, disconnect the player from the computer.
Instructional video
There is an instructional video for the following operations.
- Transferring music content.
Visit the following link.
Hint
-
You can also transfer music files to the folders registered to [Folders to be imported] in “Music player”.
-
Refer to [Supported formats] for details on compatible file formats.
-
You can add cover art images for albums manually so that the image will appear on “Music player”. First, rename the image file with the same name as the folder for the album. (Do not change the extension for the image file at this time.) Then, add the image file to the folder for the album.
“Music player” displays the following files for cover art images.- Baseline JPEG
- Progressive JPEG
- Non-interlaced PNG
- Interlaced PNG
Note
-
Observe the following precautions. Otherwise, “Music player” may not be able to play the files.
- Do not change the names of the default folders (such as [Music]) under the root folder.
-
Do not transfer the files to a folder other than the following folders.
- The [Music] folder in the internal memory of the player
- The folders registered to [Folders to be imported] in “Music player”
- Do not disconnect the USB Type-C cable during data transfer (USB Type-C cable: supplied).
- Do not format the memory of the player on the computer.
- The player may not display information for some music content correctly depending on the language setting on the player.
- Transferred music content is limited to private use only. Use of music content for other purposes requires the permission of the copyright holders.
- The use of a USB hub is only guaranteed when you use a self-powered USB hub that carries an authorized logo.
-
While the player is connected to a computer, observe the following cautions. Otherwise, the player may not function properly.
- Do not turn on the computer.
- Do not restart the computer.
- Do not wake the computer from sleep mode.
- Do not shut down the computer.

The contents of the Help Guide may be subject to change without notice due to updates to the product's specifications.