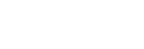Managing playlists in “Music player”
You can collect tracks and save them as a playlist in “Music player”.
This topic includes instructions for the following operations.
- Creating a playlist in “Music player”.
- Listening to a playlist in “Music player”.
- Editing a playlist in “Music player”.
- Deleting a playlist in “Music player”.
Creating a playlist in “Music player”
You can save playlists to the memory of the player.
-
On the library screen in “Music player”, tap [Playlists].
-
Tap the menu items in the following order.
 (Options) - [Create new playlist].
(Options) - [Create new playlist]. -
Enter the name of the playlist, and then tap [OK].
-
Add tracks to the playlist.
-
Perform one of the following.
-
While “Music player” is playing or pausing a track:
On the playback screen, tap the menu items in the following order.
 (Options) - [Add to playlist].
(Options) - [Add to playlist].
Tap the name of the playlist you have created. -
When a list (tracks, albums, play queue, etc.) is displayed:
Tap (Context menu) to the right side of an item, tap [Add to playlist], and then tap the name of the playlist you have created.
(Context menu) to the right side of an item, tap [Add to playlist], and then tap the name of the playlist you have created.
-
-
Hint
- You can change the name of a playlist. On the library screen, tap
 (Context menu) to the right side of the playlist, tap [Rename playlist], and then enter the name of the playlist.
(Context menu) to the right side of the playlist, tap [Rename playlist], and then enter the name of the playlist.
Listening to a playlist in “Music player”
-
On the library screen in “Music player”, tap [Playlists] to display the list of playlists.
-
Tap the desired playlist.
-
Tap the desired track.
Hint
- You can listen to playlists that have been added to Favorites from the favorites screen as well.
On the favorites screen, select the playlist tab, and then tap the desired playlist.
Editing a playlist in “Music player”
-
On the library screen in “Music player”, tap [Playlists] to display the list of playlists.
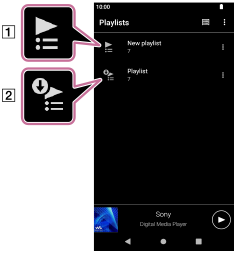
 Playlist created in “Music player”
Playlist created in “Music player” Playlist transferred from the computer
Playlist transferred from the computer -
Tap a playlist created in “Music player” (
 ) to display the track list.
) to display the track list. -
Perform one of the following.
-
Changing the order of tracks in the playlist:
Tap the menu items in the following order.
 (Options) - [Edit song order].
(Options) - [Edit song order].
Drag and drop the reordering icons on the left sides of the tracks until they are in the desired order. -
Removing a track from the playlist:
Tap
 (Context menu) to the right side of the track, and then tap [Remove from this list].
(Context menu) to the right side of the track, and then tap [Remove from this list].
-
Hint
- You can remove all tracks from a playlist. On the library screen, tap [Playlists] to display the list of playlists. Tap the desired playlist, and then tap the menu items in the following order.
 (Options) - [Remove all].
(Options) - [Remove all].
Confirm the message and tap [YES].
To edit a playlist transferred from a computer
You cannot edit a playlist transferred from a computer ( ) with “Music player”. As an alternative, you can create a new playlist in “Music player” with the same content as the playlist transferred from the computer. That new playlist can be edited.
) with “Music player”. As an alternative, you can create a new playlist in “Music player” with the same content as the playlist transferred from the computer. That new playlist can be edited.
For details on the procedure, see [Importing playlists from a Windows computer, playing, or deleting playlists in “Music player”].
Deleting a playlist in “Music player”
-
On the library screen in “Music player”, tap [Playlists] to display the list of playlists.
-
Tap
 (Context menu) to the right side of the playlist, and then tap [Delete].
(Context menu) to the right side of the playlist, and then tap [Delete]. -
Confirm the message and tap [YES].
Hint
- You can delete all playlists. On the library screen, tap [Playlists] to display the list of playlists.
Tap the menu items in the following order.
 (Options) - [Delete all playlists].
(Options) - [Delete all playlists].
Confirm the message and tap [YES].

The contents of the Help Guide may be subject to change without notice due to updates to the product's specifications.