Kopplung und Herstellen einer Verbindung mit einem Computer (Windows 10)
Das Registrieren des Geräts, zu dem eine Verbindung hergestellt werden soll, wird als „Kopplung“ bezeichnet. Sie müssen ein Gerät zunächst koppeln, bevor Sie es zusammen mit dem Headset verwenden können.
Beachten Sie vor dem Starten des Vorgangs Folgendes:
- Ihr Computer verfügt über eine Bluetooth-Funktion, die Musikwiedergabeverbindungen (A2DP) unterstützt.
- Der Computer befindet sich innerhalb einer Entfernung von 1 m zum Headset.
- Das Headset ist ausreichend geladen.
- Die Bedienungsanleitung des Computers liegt vor.
- Je nach dem verwendeten Computer muss der integrierte Bluetooth-Adapter möglicherweise eingeschaltet werden. Wenn Sie nicht wissen, wie der Bluetooth-Adapter eingeschaltet wird, oder sich nicht sicher sind, ob Ihr Computer über einen integrierten Bluetooth-Adapter verfügt, schlagen Sie in der mit dem Computer gelieferten Bedienungsanleitung nach.
-
Wenn Ihr Betriebssystem Windows 10 Version 1803 oder höher ist, kann die Funktion Swift Pair die Kopplung vereinfachen. Wenn Sie die Funktion Swift Pair verwenden wollen, klicken Sie auf die Schaltfläche [Start] - [Settings] - [Devices] - [Bluetooth & other devices] und aktivieren Sie das Kontrollkästchen [Show notifications to connect using Swift Pair].
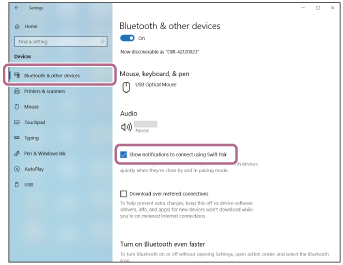
-
Wechseln Sie am Headset in den Kopplungsmodus.
Wenn Sie zum ersten Mal nach dem Kauf oder nach dem Initialisieren des Headsets eine Kopplung zwischen dem Headset und einem anderen Gerät durchführen (und das Headset über keine Kopplungsinformationen verfügt)
-
Legen Sie die Headset-Einheiten auf die Seite und nehmen Sie beide Headset-Einheiten aus dem Ladeetui heraus.
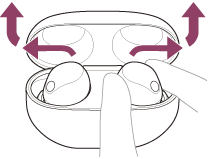
Das Headset schaltet sich automatisch ein.
Das Headset wechselt automatisch in den Kopplungsmodus.
Wenn Sie das Headset tragen, hören Sie von beiden Headset-Einheiten gleichzeitig einen Signalton und die Sprachführung „Pairing“ (Kopplung). Wenn Sie nur eine Headset-Einheit aufgesetzt haben, hören Sie den Signalton und die Sprachführung von dieser Headset-Einheit.
Wenn Sie ein zweites oder weiteres Gerät koppeln (das Headset verfügt über Kopplungsinformationen für andere Geräte)
-
Setzen Sie die Headset-Einheiten in das Ladeetui ein.

Lassen Sie den Ladeetui-Deckel offen.
-
Halten Sie bei offenem Ladeetui-Deckel die Kopplungstaste an der Rückseite des Ladeetuis mindestens etwa 5 Sekunden lang gedrückt.
Hinweis
- Das Headset wechselt bei geschlossenem Ladeetui-Deckel nicht in den Kopplungsmodus.
Die Anzeige (blau) am Ladeetui blinkt wiederholt zweimal hintereinander und das Headset wechselt in den Kopplungsmodus.
Wenn Sie in den Kopplungsmodus gewechselt sind, können Sie das Headset aus dem Ladeetui herausnehmen.
Wenn Sie das Headset tragen, hören Sie von beiden Headset-Einheiten gleichzeitig einen Signalton und die Sprachführung „Pairing“ (Kopplung). Wenn Sie nur eine Headset-Einheit aufgesetzt haben, hören Sie den Signalton und die Sprachführung von dieser Headset-Einheit.
-
-
Reaktivieren Sie den Computer, wenn sich der Computer im Standby- (Energiespar-) oder Ruhemodus befindet.
-
Koppeln Sie das Headset mit dem Computer.
So stellen Sie die Verbindung mit der Funktion Swift Pair her
- Wählen Sie [Connect] aus dem Popup-Menü, das auf dem Computerbildschirm angezeigt wird.

So stellen Sie die Verbindung ohne die Funktion Swift Pair her
-
Klicken Sie auf die Schaltfläche [Start] und dann auf [Settings].
-
Klicken Sie auf [Devices].

-
Klicken Sie auf die Registerkarte [Bluetooth & other devices] und dann auf den Schalter [Bluetooth], um die Bluetooth-Funktion zu aktivieren, und klicken Sie danach auf [Add Bluetooth or other device].

-
Klicken Sie auf [Bluetooth].

-
Klicken Sie auf [WF-1000XM5].
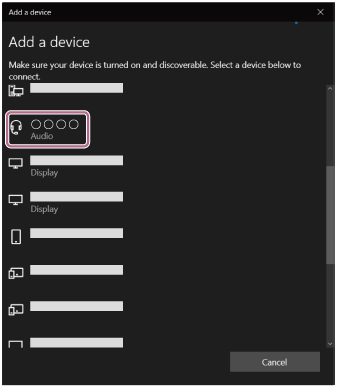
Wenn ein Passwort* eingegeben werden muss, geben Sie „0000“ ein.
Das Headset und der Computer werden gekoppelt und eine Verbindung wird hergestellt.
Wenn Sie das Headset in das Ladeetui einsetzen, blinkt die Anzeige (blau) am Ladeetui etwa 10-mal.
Wenn Sie das Headset tragen, hören Sie von beiden Headset-Einheiten gleichzeitig einen Signalton, dass die Verbindung hergestellt wurde. Wenn Sie nur eine Headset-Einheit aufgesetzt haben, hören Sie den Signalton von dieser Headset-Einheit.
Wenn die Geräte nicht verbunden sind, schlagen Sie unter „Verbindung mit einem gekoppelten Computer (Windows 10)“ nach.
Wenn [WF-1000XM5] nicht auf dem Computerbildschirm angezeigt wird, wiederholen Sie alle Schritte ab „So stellen Sie die Verbindung ohne die Funktion Swift Pair her“ in Schritt
 .
.* Das Passwort wird manchmal auch „Kennwort“, „PIN-Code“, „PIN-Nummer“ oder „Passcode“ genannt.
- Wählen Sie [Connect] aus dem Popup-Menü, das auf dem Computerbildschirm angezeigt wird.
Tipp
- Die oben beschriebene Bedienung ist ein Beispiel. Weitere Einzelheiten dazu schlagen Sie bitte in der mit dem Computer gelieferten Bedienungsanleitung nach.
- Um alle Bluetooth-Kopplungsinformationen zu löschen, schlagen Sie unter „Initialisieren des Headsets zum Wiederherstellen der Werkseinstellungen“ nach.
Hinweis
-
Wenn die Kopplung nicht innerhalb von 5 Minuten ausgeführt werden kann, wird der Kopplungsmodus abgebrochen. Beginnen Sie den Vorgang in diesem Fall wieder bei Schritt
 .
.
- Sobald der Kopplungsvorgang für Bluetooth-Geräte abgeschlossen ist, muss er nur in folgenden Fällen wiederholt werden:
- Die Kopplungsinformationen wurden nach einer Reparatur oder einem ähnlichen Vorgang gelöscht.
- Ein 9. Gerät wird gekoppelt.
Das Headset kann mit bis zu 8 Geräten gekoppelt werden. Wird nach 8 bereits gekoppelten Geräten ein weiteres Gerät gekoppelt, werden die Registrierungsinformationen des gekoppelten Geräts mit der am längsten zurückliegenden Verbindung durch die Informationen für das neue Gerät ersetzt. - Die Kopplungsinformationen für das Headset wurden vom Bluetooth-Gerät gelöscht
- Das Headset wird initialisiert.
Alle Kopplungsinformationen werden gelöscht. Löschen Sie in diesem Fall die Kopplungsinformationen für das Headset vom verbundenen Gerät und führen Sie die Kopplung erneut durch.
- Das Headset kann mit mehreren Geräten gekoppelt werden, Musik kann jedoch nur von jeweils 1 gekoppelten Gerät zur selben Zeit wiedergegeben werden.
