Connecting to a paired computer (Windows 11)
Before starting the operation, make sure of the following:
- Depending on the computer you are using, the built-in Bluetooth adaptor may need to be turned on. If you do not know how to turn on the Bluetooth adaptor or are unsure if your computer has a built-in Bluetooth adaptor, refer to the operating instructions supplied with the computer.
-
Wake the computer up if the computer is in standby (sleep) or hibernation mode.
-
Turn on the headset.
Press and hold the
 (power) button (A) for about 2 seconds or more.
(power) button (A) for about 2 seconds or more. 
You will hear a notification sound indicating that the headset is turned on.
The indicator (blue) continues to flash even after you release your finger from the button.

If the headset has automatically connected to the last connected device, you will hear a notification sound indicating that the connection is established.
Check the connection status on the computer. If it is not connected, proceed to step 3.
-
On your computer screen, right-click the speaker icon on the toolbar, then select [Sound settings].
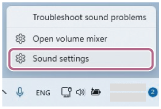
-
On the [Sound] screen, select [ULT WEAR] for [Output] and [Input].
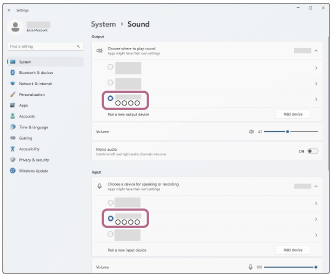
The connection is established.
You will hear a notification sound indicating that the connection is established.
If [ULT WEAR] is not displayed for [Output] and [Input], proceed to step 5.
-
Click [More sound settings].
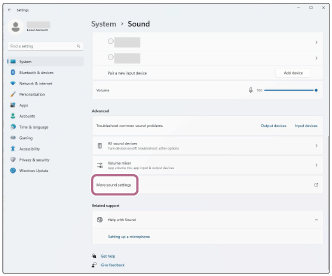
-
On the [Playback] tab on the [Sound] screen, select [ULT WEAR], right-click it, and select [Connect] from the displayed menu.
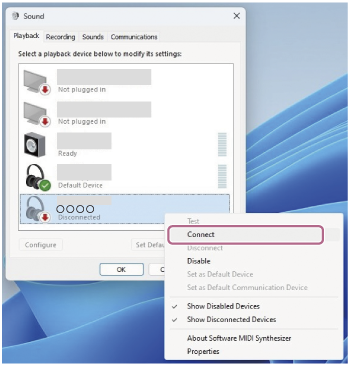
The connection is established.
You will hear a notification sound indicating that the connection is established.
-
On the [Recording] tab, select [ULT WEAR], right-click it, and select [Connect] from the displayed menu.
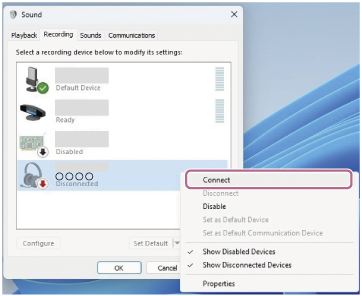
Hint
- The operation above is an example. For more details, refer to the operating instructions supplied with the computer.
Note
- If the music playback sound quality is poor, check that the A2DP function which supports music playback connections is enabled in the computer settings. For more details, refer to the operating instructions supplied with the computer.
- If the last-connected Bluetooth device is placed near the headset, the headset may connect automatically to the device by simply turning on the headset. If this is the case, deactivate the Bluetooth function on the last-connected device or turn off the power.
- If you cannot connect your computer to the headset, delete the headset pairing information on your computer and perform pairing again. As for the operations on your computer, refer to the operating instructions supplied with the computer.
