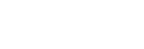Logging In to the Main Unit or Pod from Vision Exchange App
You can log in to the main unit or Pod from a user device using Vision Exchange App.
-
Launch Vision Exchange App.
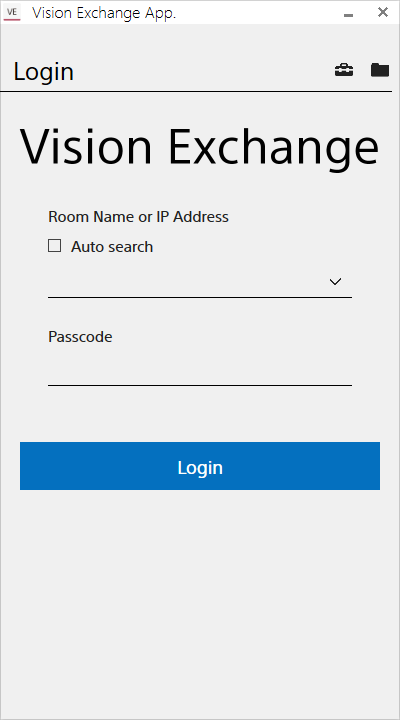
-
Enter the IP address* and passcode** displayed in the information area of the main unit or Pod that you want to log in to, and press [Login].
* If you have previously logged in to the main unit or a Pod and placed a check mark in [Auto search], you can also select the unit from the pull-down menu.
If a room name has been configured for the main unit or a Pod, you can also log in using a room name instead of an IP address.** If connection using tokens is configured on the [Setting] screen, entry is not required.
Log in to the specified main unit or Pod to display the [Home] screen.
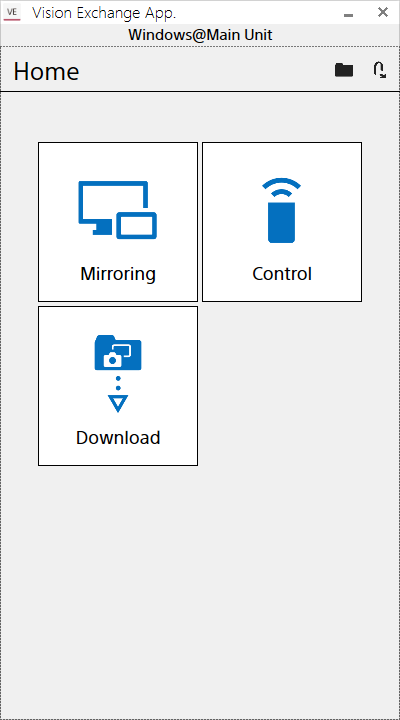
After logging in, the video from the user device is shown on the main unit and Pod (mirroring), remote operation is enabled, and snapshots captured during a session can be downloaded to the user device.
Note
- The passcode is an identifier to prevent incorrect connection, not an access control item. To apply access controls, use user token authentication.
- Connection is not possible if the version of Vision Exchange App on the user device is lower than the version of Vision Exchange on the main unit and Pod.
- Mirroring, remote operation, and downloading may not be available after logging in if access controls are configured on the main unit and Pods.
- The Auto search function used when logging in may not operate correctly, depending on the firewall settings of the operating environment. If this occurs, change the type of “Network Location” to “Private” in Windows, and check that the Auto search function operates correctly. Alternatively, enter the IP address directly, without using the Auto search function, and log in.
- To log in using a room name, an environment in which the Auto search function operates correctly is required.
- If a device name contains a period character, the Auto search function and room name login function do not operate correctly. In order to use these functions, edit the device name so that it does not contain a period character.
To log in using a domain name
Logging in using a domain name is required for Skype for Business operation using Vision Exchange App.
Configuration is required beforehand in order to log in using a domain name.
On the [Login] screen of Vision Exchange App, press ![]() to display the [Setting] screen, move the [Domain Login Mode] switch to the [On] position.
to display the [Setting] screen, move the [Domain Login Mode] switch to the [On] position.
When logging in using a domain name, enter the domain name and passcode of the main unit and Pods on the [Login] screen of Vision Exchange App, and press [Login].
Note
- Installation of a root certificate may be required on user devices on which Vision Exchange App is installed. For details, consult the system administrator.
To log in using a token
Login is supported using token authentication, without a passcode, depending on the main unit and Pod settings.
Configuration is required beforehand in order to log in using token authentication.
On the [Login] screen of Vision Exchange App, press ![]() to display the [Setting] screen, move the [User Token Authentication] switch to the [On] position, and enter the character string set on the main unit or Pod in [User Token].
to display the [Setting] screen, move the [User Token Authentication] switch to the [On] position, and enter the character string set on the main unit or Pod in [User Token].
When logging in using token authentication, enter the IP address of the main unit and Pods on the [Login] screen of Vision Exchange App, and press [Login].
To display the Home screen of Vision Exchange App
To return to the Home screen from the screen of another function in Vision Exchange App, press ![]() displayed at the top left of the screen.
displayed at the top left of the screen.