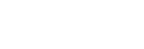Using the Personal Note Taker Function
To take a note
On a user device logged in to the main unit or a Pod in Viewer mode, press ![]() on the right side of the screen to invoke note mode. The content displayed in the content area is downloaded as an image.
on the right side of the screen to invoke note mode. The content displayed in the content area is downloaded as an image.
Functions available in note mode
In note mode, buttons for each function are displayed on the right side of the screen. You can enter a memo in the displayed text area.
Note
- A memo cannot be entered on a smartphone or tablet as no text area is displayed.
Select line color and thickness (
 )
)
Press this button and draw on the note to draw a line in freehand. Press  to select the line color from among eight colors (opaque and translucent) and the thickness used to draw from four levels. Press the button for the color and thickness you want to use.
to select the line color from among eight colors (opaque and translucent) and the thickness used to draw from four levels. Press the button for the color and thickness you want to use.
The button is displayed with the selected thickness and color.
Erase a line (
 )
)
Press this button and draw on the note to erase a line in freehand. Press  to select the thickness used to erase from three levels. Press the button for the thickness you want to use.
to select the thickness used to erase from three levels. Press the button for the thickness you want to use.
The button is displayed with the selected thickness.
Paste a sticky note (
 )
)
Press the button to paste a sticky note. You can enter text in the sticky note, and move it to any location.
Note
- The sticky note function is not available on smartphone user devices.
- Emoji characters cannot be entered in a sticky note.
Clear all (
 )
)
Press the button to remove all drawn objects and sticky notes.
To save the content of a note
Press ![]() in note mode. The content area display is downloaded as image data, and the entry in the text area is downloaded as text data.
in note mode. The content area display is downloaded as image data, and the entry in the text area is downloaded as text data.