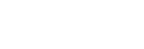Signing In to Skype for Business
Note
- On Pods that are logged in to Windows by an Active Directory domain user, the user accounts of those Pods are automatically signed in to Skype for Business.
- Set the clock of the main unit to the correct time beforehand. Signing in may not be possible if the clock is not set to the correct time.
-
Press [Start] on the Home screen of the main unit.
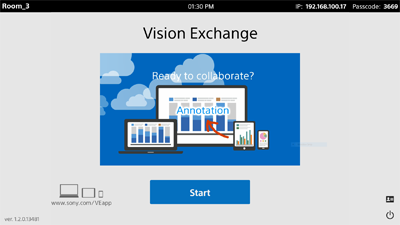
-
Press
 .
.Note
- Skype for Business service startup may fail in rare cases, and
 will not be displayed. In this case, reboot the main unit.
will not be displayed. In this case, reboot the main unit.
The [Skype for Business] window appears.
- Skype for Business service startup may fail in rare cases, and
-
Enter your sign-in address, user name, and password, and press [Sign In].
Note
- On Pods that are logged in to Windows by an Active Directory domain user, if the same account information is entered in the sign-in address field, the user name and password input fields are hidden. The user name and password input entries are also deleted.
- The user name entry field may not be displayed, depending on settings.
- The cache is retained by placing a check mark in [Save Account Info].
- Be aware of the risk of unauthorized use if you place a check mark in [Save Account Info].
- Use the sign-in account designated for the user.
To sign out
Press [Sign Out].