配对和连接电脑(Windows® 11)
注册所要连接设备的操作称为“配对”。首次配合耳机使用设备时,请先配对设备。
开始操作前,请确认以下事项:
- 电脑具有支持音乐播放连接的Bluetooth功能(A2DP)。
- 将电脑放在距离耳机1 m范围内。
- 耳机电量充足。
- 准备好电脑的使用说明书。
- 视使用的电脑而定,可能需要打开内置Bluetooth适配器。如果不知道如何打开Bluetooth适配器或不确定电脑是否有内置Bluetooth适配器,请参阅电脑附带的使用说明书。
-
可使用Swift Pair功能让配对更容易。若要使用Swift Pair功能,单击[Start]按钮 - [Settings] - [Bluetooth & devices] - [Devices] - [Show notifications to connect using Swift Pair]开关,打开Swift Pair功能。
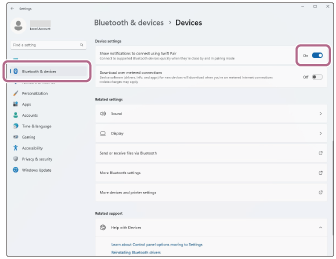
-
进入此耳机上的配对模式。
在您购买耳机后或初始化耳机后(耳机上没有配对信息时)首次与设备配对时
-
将耳机单元侧放并将两侧耳机单元从充电盒中取出。
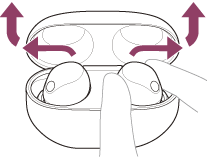
耳机自动打开。
耳机自动进入配对模式。
当佩戴耳机时,将同时从两侧耳机单元听到通知声,并且将听到语音指导播报“配对中”。仅佩戴一个耳机单元时,您将通过佩戴的耳机单元听见通知声和语音指导。
当配对第二个或后续设备时(耳机有其他设备的配对信息)
-
将耳机单元放置在充电盒中。
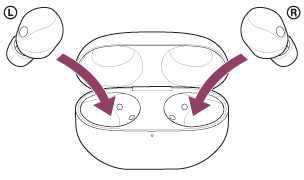
使充电盒盖保持打开。
-
当充电盒盖打开时,按住充电盒背面的配对按钮约5秒钟或以上。
注意
- 充电盒盖关闭时,耳机不会进入配对模式。
充电盒上的指示灯(蓝色)连续双闪,且耳机进入配对模式。
进入配对模式后,可以从充电盒中取出耳机。
当佩戴耳机时,将同时从两侧耳机单元听到通知声,并且将听到语音指导播报“配对中”。仅佩戴一个耳机单元时,您将通过佩戴的耳机单元听见通知声和语音指导。
-
-
当电脑处于待机(睡眠)或休眠模式时,唤醒电脑。
-
使用电脑配对耳机。
使用Swift Pair功能连接
- 从电脑屏幕上显示的弹出菜单选择[Connect]。
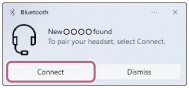
不使用Swift Pair功能连接
-
依次单击[Start]按钮和[Settings]。
-
单击[Bluetooth & devices]。
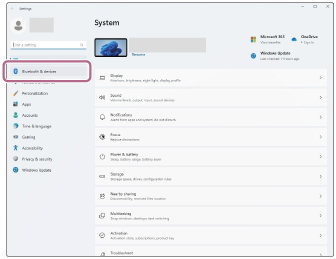
-
单击[Bluetooth]开关,打开Bluetooth功能,然后单击[Add device]。
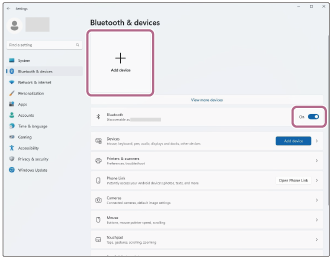
-
单击[Bluetooth]。
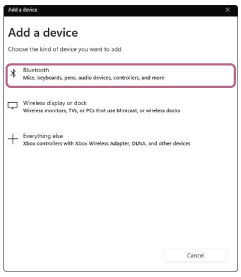
-
单击[WF-1000XM5]。
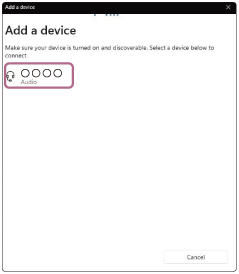
如果要求输入密钥*,请输入“0000”。
耳机和电脑彼此配对和连接。
将耳机放置在充电盒中时,充电盒上的指示灯(蓝色)闪烁10次。
当佩戴耳机单元时,将同时从两侧耳机单元听到指示连接已建立的通知声。仅佩戴一个耳机单元时,您将通过佩戴的耳机单元听见通知声。
如果未连接,请参阅“连接已配对的电脑(Windows 11)”。
如果电脑屏幕上未显示[WF-1000XM5],请从步骤
 的“不使用Swift Pair功能连接”开始重试。
的“不使用Swift Pair功能连接”开始重试。*密钥可能称为“密码”、“PIN码”、“PIN号”或“口令”。
- 从电脑屏幕上显示的弹出菜单选择[Connect]。
提示
- 上述操作只是示例。如需了解详情,请参阅电脑附带的使用说明书。
- 若要删除所有Bluetooth配对信息,请参阅“初始化耳机以恢复出厂设置”。
注意
-
如果在5分钟内未建立配对,则取消配对模式。在此情况下,请从步骤
 重新开始操作。
重新开始操作。
- 一旦Bluetooth设备配对完毕,则无需再进行配对,以下情况除外:
- 修理等情况后配对信息被删除。
- 配对第9个设备时
耳机最多可与8个设备配对。如果在已配对8个设备后配对新设备,连接时间最早的配对设备注册信息将被新设备的信息覆盖。 - 当已从连接的Bluetooth设备删除耳机的配对信息时
- 初始化耳机时
所有配对信息将被删除。在此情况下,请从连接的设备中删除耳机的配对信息,然后再次配对。
- 耳机可与多个设备配对,但一次只可从1个配对设备播放音乐。
- 配对LE Audio时,打开电脑上的LE Auido设置。
