Checking the communication status (Network Visualizer)
The Network Visualizer app provides information on the direction of a communication connection, the communication speed of data transmissions, and the communication method. The following 4 types of communication methods are displayed: 5G mmWave, 5G sub6, 4G, and Wi-Fi.
You can visually check the communication status and see whether or not data transmissions have been interrupted while uploading or downloading. Even if the communication method switches to the next available network, the Network Visualizer app will continue to display the communication status.
- Find and tap
 (Network Visualizer icon).
(Network Visualizer icon).
Screen overview
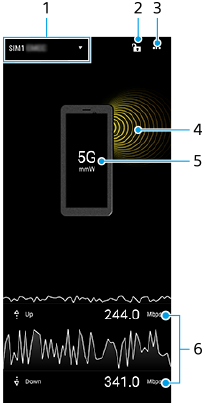
-
SIM name used for data traffic
The SIM name used for data traffic is displayed. If you are using multiple SIMs, tap
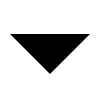 (Expand more icon) to select the SIM you want to use for data traffic as a default.
(Expand more icon) to select the SIM you want to use for data traffic as a default. -
Tap to lock or unlock SIM switching.
Tap
 (Unlocked icon) to lock SIM switching. The icon will change to
(Unlocked icon) to lock SIM switching. The icon will change to  (Locked icon), and you will become unable to switch SIMs. To unlock SIM switching, tap
(Locked icon), and you will become unable to switch SIMs. To unlock SIM switching, tap  (Locked icon).
(Locked icon). -
View more options
-
Antenna direction
-
Communication method
-
Communication speed
Note
- Information such as the communication method and signal strength displayed in the app may differ from the status displayed in the status bar.
Hint
- You can display the information in a small window even if you move to another screen. Tap
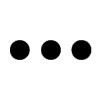 (More icon) > [Picture-in-picture settings], and then select an option.
(More icon) > [Picture-in-picture settings], and then select an option.
Mobile data connection
-
To set mobile network options, find and tap [Settings] > [Network & internet] > [SIMs], and then select a SIM if you are using multiple SIMs.
-
Your device is set to automatically connect to the internet when you launch an app that needs an internet connection. (The setting may differ depending on your network operator.)
If you are unable to connect to the internet automatically or if you are instructed to do so by your network operator, follow the setting procedure indicated by your network operator to set the access point to connect to the internet.
-
To set, check, or change the access point, find and tap [Settings] > [Network & internet] > [SIMs], select a SIM if you are using multiple SIMs, and then tap [Access Point Names]. If you change a setting by mistake, reset the settings.
Increasing Wi-Fi signal strength
There are a number of things you can do to improve Wi-Fi reception:
-
Move your device closer to the Wi-Fi access point.
-
Move the Wi-Fi access point away from any potential obstructions or interference.
-
Do not cover the Wi-Fi antenna area of your device.
