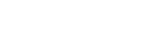Settings Screen (when C3 Portal or Network RX Station is selected as the connection destination)
Tap the  (Settings) icon to display the [Settings] screen.
(Settings) icon to display the [Settings] screen.
Configure the application settings on this screen.
[Connection]
Connect to C3 Portal or Network RX Station. Enter the following items.
Note
- It is recommended that you change the password at regular intervals for security.
For C3 Portal
- [Host name]: Enter the host name or IP address of C3 Portal.
- [User name]: Enter your user name registered for this application in C3 Portal.
- [Password]: Enter your password registered for this application in C3 Portal.
- [Name]: Enter the name of the mobile device to display in the C3 Portal user interface.
- [ID]: Displays the ID used for C3 Portal device management. A value cannot be entered. You can press and hold the ID value to generate the ID again. If regenerated, the mobile device must be registered in C3 Portal again.
- [Connect] button: Connects to C3 Portal. When connecting for the first time, the mobile device must be registered in C3 Portal.
- [Automatically connect if the network is disconnected or the application is started]: When turned on, automatically connect if the network is disconnected and when the application launches.
For Network RX Station
- [CCM address]: Enter the host name or IP address of the Connection Control Manager (CCM).
- [CCM port]: Enter the port configured for this application in CCM.
- [User name]: Enter your user name registered for this application in CCM.
- [Password]: Enter your password registered for this application in CCM.
- [Name]: Enter the name of the mobile device to display in CCM.
- [ID]: Displays the ID used for CCM device management. A value cannot be entered. You can press and hold the ID value to generate the ID again.
- [Connect] button: Connects to CCM.
- [Automatically connect if the network is disconnected or the application is started]: When turned on, automatically connect if the network is disconnected and when the application launches.
[Camera]
- [Frame rate]: Specify the frame rate. The frame rates that can be configured vary with each mobile device.
- [Image stabilization]: Turn image stabilization on/off. Not configurable if “Not supported” is displayed.
- [Grid lines]: Turn the display of grid lines on/off.
[Audio]
- [Muting]: Turn audio muting on/off.
[Streaming]
- [Supported video codecs]: Displays the video codecs supported by the mobile device being used.
- [Enable H.265/HEVC]: Select to use H.265/HEVC for streaming. If the mobile device does not support H.265/HEVC, “Not supported” is displayed.
- [Enable streaming start/stop button]: Enable the streaming start/stop button on the camera screen. When disabled, streaming cannot be started/stopped from XDCAM pocket to prevent streaming being started/stopped inadvertently. When disabled, start/stop streaming using the UI for the connection destination.
Note
- Even if [Enable H.265/HEVC] is set to ON, streaming in H.265/HEVC does not occur if H.265/HEVC is disabled in C3 Portal or on the Network RX Station, or if the Network RX Station does not support H.265/HEVC.
[Recording]
- [Size]: Select the resolution for recording.
- [Clip name]: Set the naming format for clips (title, number suffix). The naming of recorded clips is in “<title>_<Number set>” format, where the number suffix increments with each clip that is recorded.
Hint
- Clips are recorded in the following format.
- File extension: MP4
- Video encoding: H.264/AVC
- Audio encoding: AAC
- Clips are recorded with a variable frame rate.
[File transfer]
- [Auto upload]: Place a check mark in the checkbox to automatically register recorded clips in the job list and upload.
[About]
- [End user license agreement]: Display the End User License Agreement.
- [Privacy policy]: Display the privacy policy.
- [License information]: Display license information.
[Help]
Display the Help (this document).
Tap the 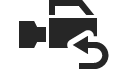 (Camera) button to return to the camera screen.
(Camera) button to return to the camera screen.