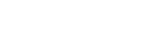External Input Camera Screen
When using HDMI input with Xperia PRO or UVC/UAC input with Xperia PRO/Xperia 1 III or other models, streaming and recording of input video and audio data to the Xperia device from a camera connected via HDMI or USB is supported.
When external input is detected, the camera screen changes to the external input camera screen. The display returns to the camera screen when the external input cable is disconnected.
Note
- For UVC/UAC input, audio from a camera connected via USB may not be input, depending on the model of the connected camera and the video format. In this case, the built-in microphone of the mobile device is used as the audio input.
- When using UVC/UAC input, use a cable that supports USB 3.2 and later.
- In Android 11 and later, incoming audio and vibration notifications are turned off while the external input camera screen is displayed.
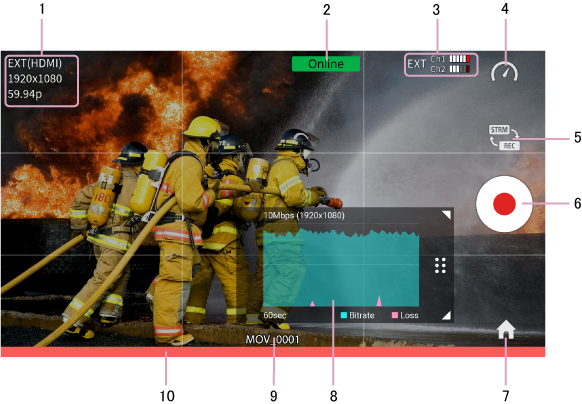
1. Input video format
Displays the resolution and frame rate of the external input video signal.
“EXT(HDMI)” is displayed to indicate an HDMI input video signal, and “EXT(UVC)” is displayed to indicate a UVC input video signal.
Resolutions of 1920×1080 and 1280×720 are supported.
The following frame rates are supported. Interlaced input is not supported.
When C3 Portal or Network RX Station is selected as the connection destination
- HDMI input
- 23.98p
- 24p
- 25p
- 29.97p
- 30p
- 50p
- 59.94p
- 60p
- UVC input
- 25p
- 30p
- 50p
- 60p
When M2 Live is selected as the connection destination
- HDMI input
- 25p
- 29.97p
- 30p
- 50p
- 59.94p
- 60p
- UVC input
- 25p
- 30p
- 50p
- 60p
2. Connection status indicator
Displays the connection status with the connection destination.
Offline: Not connected.
Connecting: Attempting to connect automatically (when auto connection is enabled).
Online: Connected.
3. Audio level
Displays the audio level of CH1 and CH2. For external input, the  (external input) icon is displayed.
(external input) icon is displayed.
4. Bit rate graph display switch button (in streaming mode) or clip review (in recording mode)
In streaming mode, the bit rate graph display on/off switch button is displayed.
In recording mode, the most recently recorded clip is displayed. You can tap to display the Preview screen to play the clip.
The clip review is not displayed when M2 Live is selected as the connection destination.
5. Streaming/recording select button
Tap to switch between streaming mode and recording mode.
Not displayed when M2 Live is selected as the connection destination.
6. Start/stop button
When C3 Portal or Network RX Station is selected as the connection destination
The  (Streaming) button is displayed in streaming mode, and the
(Streaming) button is displayed in streaming mode, and the  (Record) button is displayed in recording mode. During streaming or recording, the button changes to a
(Record) button is displayed in recording mode. During streaming or recording, the button changes to a 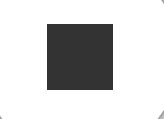 (Stop) button.
(Stop) button.
In streaming mode, a request is sent to the destination to start/stop streaming. If streaming is available, a bandwidth estimate is performed and then streaming starts. You can also start and stop streaming using the UI for the connection destination.
In recording mode, recording starts/stops.
Note
- When [Enable streaming start/stop button] is turned off on the [Settings] screen, this button is grayed out and you cannot start/stop streaming. In this case, start/stop streaming using the UI for the connection destination.
- In recording mode, if you try to start recording immediately after stopping recording, an encoder error may occur in rare cases and recording may not start. It is recommended that you wait a few seconds after stopping recording before starting recording again.
When M2 Live is selected as the connection destination
Tap the  (Streaming) button to start streaming to the connection destination. During streaming, the button changes to a
(Streaming) button to start streaming to the connection destination. During streaming, the button changes to a 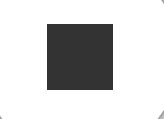 (Stop) button. Tap the
(Stop) button. Tap the 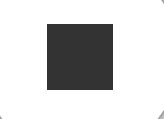 (Stop) button to stop streaming.
(Stop) button to stop streaming.
Streaming cannot be started/stopped from M2 Live.
7. Home button
When C3 Portal or Network RX Station is selected as the connection destination
Press to display the [Browse] screen, [Job list] screen, or [Settings] screen. Switch screens using the icons along the bottom of the screen.
When M2 Live is selected as the connection destination
Displays the [Return] screen or [Settings] screen. Switch screens using the icons along the bottom of the screen.
8. Bit rate graph
Displays a bit rate graph for the last 60 seconds in streaming mode when the bit rate graph display switch button is set to the on position.
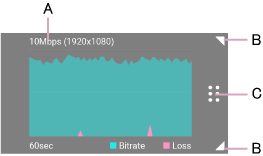
A: Displays the streaming bit rate and resolution configured on the receiving side.
B: Drag to change the size of the graph.
C: Drag to move the graph.
9. Recording file name
In recording mode, the file name of the currently recording file or the next file to record is displayed.
Not displayed when M2 Live is selected as the connection destination.
The following messages may also appear depending on the situation.
| Clips full | Number of clips has reached the maximum recording limit (1000). |
| Storage full | Insufficient free storage capacity on the mobile device. |
| Storage near full | Remaining free storage capacity on the mobile device is getting low. |
10. Tally
The tally light operates when M2 Live is selected as the connection destination and the connection has “Online” status. In M2 Live, tallies light up below the images set for the program output and preview output.
Red: During program output
Green: During preview output
For details about tallies, see “Tallies.”