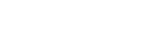ピクチャープロファイルとは
ピクチャープロファイルとは、映像の特徴を決めるパラメーターを調整、変更するメニューです。調整項目は多数ありますが、項目を分類すると、以下の4種類に分けられます。
- 基本的な階調や発色を選択する項目
- 階調(明暗のトーン)を調整する項目
- 発色を調整する項目
- 輪郭を調整する項目
[ピクチャープロファイル]で変更したいプロファイルを選び、直接設定モードに入ることができます。
本格的な調整項目を持ち、ガンマカーブや色、ディテールなどのさまざまな項目を変更できます。これらの組み合わせを、PP1、PP2、PP3、…、など複数のパターンとして本体内部のメモリーに保存できます。
なお、設定できる項目はお使いのカメラによって異なります。
ピクチャープロファイルのプリセットを使う
ピクチャープロファイル機能を持つカメラにはお買い上げ時の設定で、いくつかのピクチャープロファイルのプリセットが用意されています。これらのプリセットを用いることで、[ピクチャープロファイル]機能を持つ他の機種の映像と質感を統一したり、フィルム映画のような質感を表現したりすることができます。
ピクチャープロファイルプリセット
| PP1 | [Movie]ガンマを用いた設定例
(ピクチャープロファイルを使用しないときの標準の動画の設定) |
| PP2 | [Still]ガンマを用いた設定例
(ピクチャープロファイルを使用しないときの標準の静止画の設定) |
| PP3 | [ITU709]ガンマを用いた、自然な色合いの設定例 |
| PP4 | ITU709規格に忠実な色合いの設定例 |
| PP5 | [Cine1]ガンマを用いた設定例 |
| PP6 | [Cine2]ガンマを用いた設定例 |
| PP7 | [S-Log2]ガンマで撮影するときの推奨設定。
[S-Log2]ガンマと[S-Gamut]カラーモードの組み合わせ。 |
| PP8 | [S-Log3]ガンマと[S-Gamut3.Cine]で撮影するときの推奨設定。
[S-Log3]ガンマと[S-Gamut3.Cine]カラーモードの組み合わせ。 |
| PP9 | [S-Log3]ガンマと[S-Gamut3]で撮影するときの推奨設定。
[S-Log3]ガンマと[S-Gamut3]カラーモードの組み合わせ。 |
| PP10 | [HLG2]ガンマと[BT.2020]カラーモードで撮影するときの設定例 |
| PP11 | [S-Cinetone]ガンマと[S-Cinetone]カラーモードで撮影するときの設定例 |
- メニューに[Log撮影設定]がない機種でS-Log撮影を行う場合は、プリセットのPP7、PP8、PP9を使って撮影してください。
- メニューに[Log撮影設定]がある機種でピクチャープロファイルを使ってS-Log3撮影を行う場合は、下記のように設定してください。
-
PP8相当の色味で撮影したい場合
ガンマ:S-Log3、カラーモード:S-Gamut3.Cine、ディテールレベル:-7
-
PP9相当の色味で撮影したい場合
ガンマ:S-Log3、カラーモード:S-Gamut3、ディテールレベル:-7
-
グレーディングソフト、ノンリニア編集ソフトによる映像加工との違い
ピクチャープロファイルを用いると、映像の色や鮮明さを撮影時に調整することができますが、グレーディングソフトウェアやノンリニア編集ソフトウェアでも撮影後の編集時に似た作業が可能です。では、それらのソフトウェアとピクチャープロファイルの違いは何でしょうか。
カメラは、膨大な映像情報を限られたメモリーに記録するために、撮影した映像を圧縮して記録します。どのようにすぐれた圧縮フォーマットであっても、圧縮処理を行うと映像は少なからず劣化してしまいます。撮影済みの映像素材に対して、シャープネスやガンマカーブの補正などのビデオエフェクトを適用する場合、劣化した映像に対して加工処理を施すことになり、さらに状態が悪くなってしまうことになります。たとえば、圧縮によって階調が不足した部分や圧縮によるブロックノイズが撮影済みの映像にあると、その部分がさらに目立ってしまうことがあります。
一方、ピクチャープロファイルは撮影時点での処理であるため、圧縮前の信号を処理しています。そのため、上記のような劣化がない状態の映像に対してガンマカーブの変更やカラーコレクションを行います。被写体の質感を保ったまま、精度の高い映像調整が行えます。また、撮影時に暗部や高輝度部の階調を適切に調整して記録していないと、撮影後の加工で映像のコントラストを変更しようとしてもうまくいかないことがあります。撮影時に黒つぶれしてしまった部分や白飛びしてしまった部分は階調が失われているため、撮影後の加工で階調を再現しようとしても効果が出ません。
グレーディングソフトウェアやノンリニア編集ソフトウェアは高機能ですが万能ではありません。撮影時にできるだけ理想の映像になるように、ピクチャープロファイルを使って各種設定を調整しておけば、グレーディングソフトウェアやノンリニア編集ソフトウェアでの調整も最小限になり、よりイメージに近い映像を作ることができます。
ピクチャープロファイルの活用法
撮影後の加工に充分な時間が取れる作品や完成尺が短い作品では、色調整などのあらゆる後処理を想定し、できるだけフラットな映像を収録しておくと、撮影後の工程において、より効果的な画像の加工や編集が可能になります。S-Log2やS-Log3を使ったS-Log撮影は、この手法のわかりやすい例です。
逆に、制作期間が短く長時間の作品であれば、撮影前に完成イメージをできるだけ作ったうえで撮影に臨めば、後処理は格段に少なくなり効率の良い制作が可能となります。また撮影現場のモニターで、完成イメージに近いトーンでディレクターやスタッフなどに撮影映像を見せれば、現場の雰囲気は大いに盛り上がり、現場の雰囲気を大事にした撮影が作品の質に大きく影響します。後処理による映像加工の活用のためにも、機動力のある作品作りのためにも、ピクチャープロファイルを充分に活用してみてください。
ヒント
- ピクチャープロファイルと類似の機能で「クリエイティブスタイル」または「クリエイティブルック」という機能があります。どちらの機能も動画と静止画の両方に使うことができますが、ピクチャープロファイルは動画用、「クリエイティブスタイル」、「クリエイティブルック」は主に静止画用に準備された機能です。「クリエイティブスタイル」、「クリエイティブルック」について詳しくは、各機種のヘルプガイドをご覧ください。