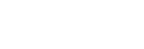Google アシスタントを使う
スマートフォンに搭載されているGoogle アシスタントを起動して、ヘッドセットのマイクから、声でスマートフォンを操作したり、調べものをしたりすることができます。
対応するスマートフォン
- Android 6.0以降(Googleアプリが最新版にアップデートされている必要があります)
-
“Sony | Headphones Connect”アプリを起動し、タッチセンサーの機能をGoogle アシスタントに変更する。
タッチセンサー機能にGoogle アシスタントを割り当てることができるのは、音楽再生機能を割り当てているヘッドセットです。“Sony | Headphones Connect”アプリを使うと、左右のタッチセンサーへの機能の割り当てを変更できます。
初回接続時は、Google アシスタントを起動して会話画面で[ヘッドフォンの設定を完了]をタッチし、スマートフォン画面の指示に従ってGoogle アシスタントの初期設定を完了してください。
“Sony | Headphones Connect”アプリについて詳しくは、下記URLをご覧ください。
-
「Ok Google」などと呼びかける、もしくはタッチセンサーを操作して、Google アシスタントを使う。
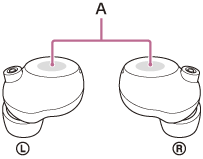
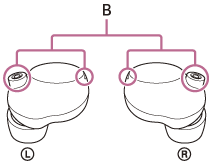
A:タッチセンサー(左、右)
B:マイク(左、右)
- タッチセンサーに触れたままにすると音声入力が開始され、指を離すと音声入力を終了します。
- タッチセンサーに触れている間に音声入力が確認されない場合、指を離すと通知を読み上げます。
Google アシスタントの詳しい操作については、以下のホームページをご覧ください。
https://assistant.google.com/intl/ja_jp/
Google アシスタントでヘッドセットの操作をする
Google アシスタントで特定のワードを呼びかけることで、ノイズキャンセリングの設定などのヘッドセットの操作を行うことができます。
詳細については、以下のホームページ(*)をご覧ください。
https://support.google.com/assistant/answer/7172842#headphones
*ホームページで案内されているすべての仕様に対応しているわけではありません。
ヒント
- ヘッドセットのソフトウェアバージョンの確認とアップデートは、“Sony | Headphones Connect”アプリで行ってください。
- ネットワークに接続されていないなどの理由でGoogle アシスタントが使用できないときは、ヘッドセットの両側(片側だけを装着している場合は装着している側)から音声ガイダンス「Google アシスタントが接続されていません」が流れます。
- Google アシスタントの会話画面で[ヘッドフォンの設定を完了]が表示されていないときは、スマートフォンのBluetooth設定からヘッドセットの機器登録(ペアリング)情報を削除して、もう一度機器登録を行ってください。
- Google アシスタントの機能は、タッチセンサーに音楽再生機能を割り当てている側のヘッドセットに設定することができます。片側だけでGoogle アシスタントの機能を使用したい場合は、使用したい側のヘッドセットのタッチセンサーに音楽再生機能を割り当て、Google アシスタントの機能を設定してください。
音楽再生機能を割り当てていない側ではGoogle アシスタントの機能は使用できません。
“Sony | Headphones Connect”アプリを使用すると、左右のタッチセンサーへの機能の割り当てを変更できます。
ご注意
- Google アシスタントの機能とAmazon Alexaの機能を、同時に設定することはできません。
- Google アシスタントは、一部の国や地域、言語では使用できません。
- Google アシスタントでヘッドセットの操作をする機能は、Google アシスタントの仕様によります。
- Google アシスタントの仕様は予告なく変更になる場合があります。