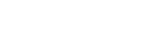Bruke Spillforbedring-menyen
Du kan tilpasse ulike innstillinger mens du spiller et spill. Trykk på 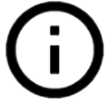 (Knapp Vis detaljer) i menyen på
(Knapp Vis detaljer) i menyen på 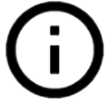 (Knapp Vis detaljer) øverst til høyre i skjermbildet for å vise beskrivelser av innstillingene.
(Knapp Vis detaljer) øverst til høyre i skjermbildet for å vise beskrivelser av innstillingene.
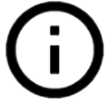 (Knapp Vis detaljer) i menyen på
(Knapp Vis detaljer) i menyen på 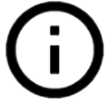 (Knapp Vis detaljer) øverst til høyre i skjermbildet for å vise beskrivelser av innstillingene.
(Knapp Vis detaljer) øverst til høyre i skjermbildet for å vise beskrivelser av innstillingene.- Trykk på
 (Flytende ikon) mens du spiller et spill.
(Flytende ikon) mens du spiller et spill.
- Trykk på og konfigurer de ønskede innstillingene i menyen som åpnes.
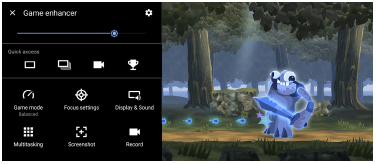
- [Spillmodus]: Velg et alternativ for å optimalisere enheten for spilling blant [Ytelse foretrukket], [Balansert], [Batteritid foretrukket] og [Egendefinert].
Hvis du velger [Egendefinert], trykker du (Innstillinger-ikon) for å tilpasse innstillingene. Trykk på [Forhåndsvis] for å tilpasse innstillingene mens du tester ut de faktiske spillkontrollene. Du kan også dra og flytte innstillingsvinduet til ønsket posisjon.
(Innstillinger-ikon) for å tilpasse innstillingene. Trykk på [Forhåndsvis] for å tilpasse innstillingene mens du tester ut de faktiske spillkontrollene. Du kan også dra og flytte innstillingsvinduet til ønsket posisjon.
Du kan også angi følgende elementer.- [Optimaliser berøringsområde]: Begrens berøringsområdet i landskapsmodus.
- [H.S.-strømkontroll]: Begrens reduksjoner i ytelse og nedbryting av batteriet som skyldes at enheten overopphetes under lading. Mens Spillforbedring-appen kjører, lades ikke batteriet hvis [H.S.-strømkontroll] er angitt som På.
- [Fokusinnstillinger]: Fokuser på spillet ved å blokkere varsler, innkommende anrop, kameratasten og andre innstillinger som kan kompromittere gameplay.
- [Skjerm og lyd]: Juster fargene, visningseffektene av vist innhold og lyder mens du spiller et spill.
- [Multitasking]: Vis et nettsted eller bruk andre apper. Du kan søke etter strategiinformasjon mens du spiller et spill.
- [Skjermdump]: Ta en skjermkopi. Du kan også ta en serie med skjermkopier og fange et avgjørende øyeblikk i et spill.
- [Spill inn]: Spill inn og del spillingen, bilde av ansiktet ditt og kommentarer.
Hint
- STAMINA-modus er slått av mens du bruker Spillforbedring-appen. Hvis du vil prioritere batterilevetiden, stiller du inn [Spillmodus] på [Batteritid foretrukket].
- [Spillmodus]: Velg et alternativ for å optimalisere enheten for spilling blant [Ytelse foretrukket], [Balansert], [Batteritid foretrukket] og [Egendefinert].
Endre menytypen
Menytypen kan veksles mellom 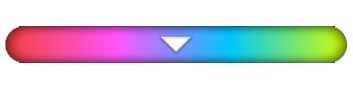 (Nedtrekkslinje) og
(Nedtrekkslinje) og  (Flytende ikon) individuelt for hvert spill.
(Flytende ikon) individuelt for hvert spill.
- Trykk på
 (Flytende ikon) >
(Flytende ikon) >  (Ikon for Spillforbedring-innstillinger) > [Menytype], og velg et alternativ.
(Ikon for Spillforbedring-innstillinger) > [Menytype], og velg et alternativ.
Hint
- Du kan dra og flytte
 (Flytende ikon) til ønsket posisjon, for eksempel kanten av skjermen.
(Flytende ikon) til ønsket posisjon, for eksempel kanten av skjermen. - Hvis du vil endre menytypeinnstillingen for alle spill som er lagt til tidligere, går du til hovedskjermen for Spillforbedring og trykker på
 (Ikon for Spillforbedring-innstillinger) > [Standard menytype], og deretter velger du et alternativ og trykker på [BRUK].
(Ikon for Spillforbedring-innstillinger) > [Standard menytype], og deretter velger du et alternativ og trykker på [BRUK].
Vise et nettsted eller bruke andre apper mens du spiller et spill
- Trykk på
 (Flytende ikon) > [Multitasking] mens du spiller et spill.
(Flytende ikon) > [Multitasking] mens du spiller et spill. -
Trykk på [NETT], [YouTube] eller [APPER].
- Trykk på
 (Tilbake-knapp) for å gå tilbake til menyen.
(Tilbake-knapp) for å gå tilbake til menyen. - Trykk på
 (Knapp Minimer) for å minimere [Multitasking]-vinduet.
(Knapp Minimer) for å minimere [Multitasking]-vinduet. - Når du velger en app i [Apper], åpnes appen i popup-vinduet.
Trykk på popup-vinduet for å vise betjeningsikoner.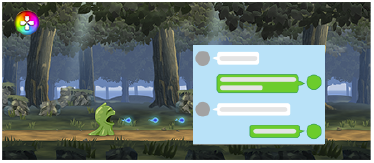
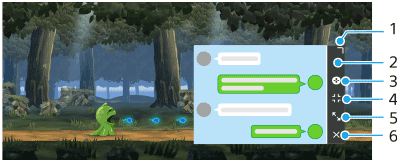
- Dra for å endre størrelse på vinduet.
- Dra for å flytte vinduet.
- Vis Spillforbedring-menyen.
- Trykk for å minimere vinduet.
Trykk på (Flytende ikon) eller dra ned
(Flytende ikon) eller dra ned 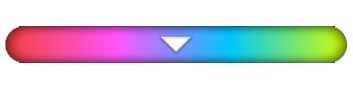 (Nedtrekkslinje) for å åpne popup-vinduet på nytt.
(Nedtrekkslinje) for å åpne popup-vinduet på nytt.
Hvis du veksler til et annet skjermbilde, for eksempel startskjermen mens vinduet er minimert, vises appen som et ikon. - Trykk for å maksimere vinduet.
Hvis du vil gjenopprette vinduets størrelse, trykker du på (Ikon for å gå tilbake til forrige størrelse) mens vinduet er maksimert.
(Ikon for å gå tilbake til forrige størrelse) mens vinduet er maksimert. - Trykk for å lukke vinduet.
- Trykk på