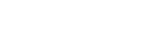Connecting with a computer via a BLUETOOTH connection (Windows)
Pairing is the process required to mutually register the information on BLUETOOTH devices to be connected wirelessly.
It is necessary to pair a device with the speaker to be able to make a BLUETOOTH connection for the first time. Perform the same procedures to pair to other devices.
Supported operation systems
Windows 10, Windows 8.1
Do the following before starting.
-
Place your computer within 1 m (3 ft) of the speaker.
-
Connect the speaker to an AC outlet via the AC adaptor (supplied) or a USB AC adaptor (commercially available), or charge the built-in battery sufficiently.
-
Prepare the operating instructions supplied with the computer for reference.
-
Stop playback on the computer.
-
Turn down the volume of the computer and speaker to avoid any sudden loud sound output from the speaker.
- Prepare to search for the speaker on the computer.
For Windows 10
Select [
 (Action Center)] - [Connect] in the taskbar on the right-bottom of the screen.
(Action Center)] - [Connect] in the taskbar on the right-bottom of the screen.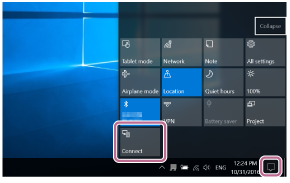
For Windows 8.1
Right-click on [Start], and then click [Control Panel].
When [All Control Panel Items] is displayed, select [Devices and Printers].
If the [Control Panel] screen appears instead of [All Control Panel Items], select [Large icons] or [Small icons] from the [View by] menu in the top right corner of the screen.
- Turn on the speaker.
The
 (power) indicator lights up in white*1.
(power) indicator lights up in white*1.*1 Depending on the Sound Mode, the color of the
 (power) indicator varies. For details, refer to the following topic.
(power) indicator varies. For details, refer to the following topic.
About the indicators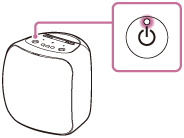
- After the Google Assistant setup is complete, press and hold the
 (BLUETOOTH) button/
(BLUETOOTH) button/ PAIRING button until the
PAIRING button until the  (BLUETOOTH) indicator starts flashing quickly.
(BLUETOOTH) indicator starts flashing quickly.The speaker enters pairing mode.
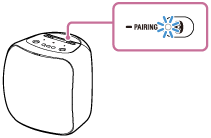
- Search for the speaker on the computer.
Connecting the speaker to the computer via a BLUETOOTH connection
For Windows 10
-
Select [Connect] in the Action Center on the right-bottom of the screen.

-
Select the name of the speaker you set up for Google Assistant.
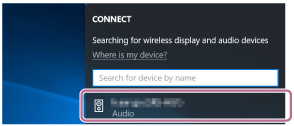
If the speaker's name does not appear on the screen, repeat the procedure from step
 .
.After pairing, the BLUETOOTH connection establishes automatically and [Connected music] will be displayed on the screen. Proceed to step
 .
.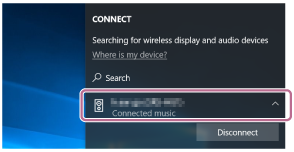
For Windows 8.1
-
Click [Add a device].
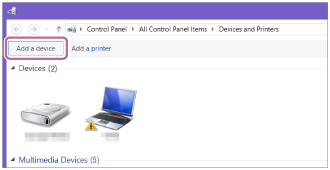
-
Select the name of the speaker you set up for Google Assistant and click [Next].
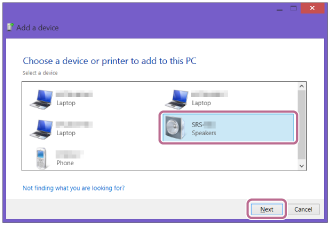
If a passkey*2 is required, enter “0000.”
If speaker's name does not appear, perform the operation again from step
 .
.*2 The passkey may be called a “passcode,” “PIN code,” “PIN number,” or “password.”
-
When the following screen appears, click [Close].
The computer begins installing the driver.
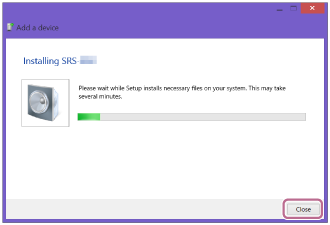
The “
 ” mark will appear in the bottom left of the speaker icon during installation. When the “
” mark will appear in the bottom left of the speaker icon during installation. When the “ ” mark disappears, driver installation is complete. Proceed to step
” mark disappears, driver installation is complete. Proceed to step .
.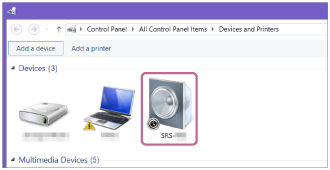
-
- Register the speaker to the computer.
For Windows 10
After pairing, the BLUETOOTH connection establishes automatically and [Connected music] will be displayed on the screen. Proceed to step
 .
.For Windows 8.1
-
Right-click on the name of the speaker you set up for Google Assistant in [Devices] and select [Sound settings] from the menu that appears.

-
Confirm the speaker's name on the [Sound] screen.
-
If there is a checkmark (green) on the speaker icon, proceed to step
 .
.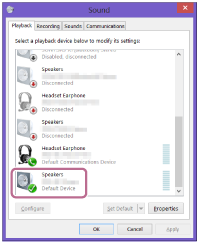
-
If there is not a checkmark (green) on the speaker icon, proceed to the next step (substep 3).
-
If the name of the speaker you set up for Google Assistant does not appear, right-click on the [Sound] screen, and select [Show Disabled Devices] from the menu that appears. Then proceed to the next step (substep 3).
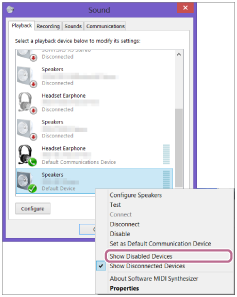
-
-
Right-click on the speaker's name, and select [Connect] from the menu that appears.
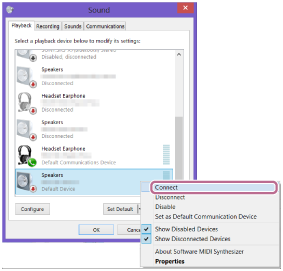
When the speaker is connected, a checkmark will appear on the speaker icon on the [Sound] screen. Proceed to step
 .
. 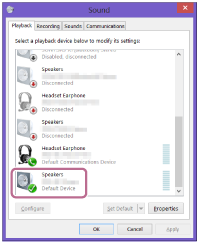
If you cannot click [Connect] for the speaker, select [Disable] for the [Default Device] that currently has a checkmark (green).
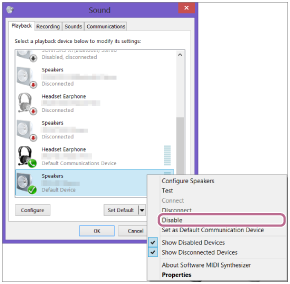
-
- Follow the instructions on the BLUETOOTH device screen to establish a BLUETOOTH connection.
When the BLUETOOTH connection is established, the
 (BLUETOOTH) indicator switches from flashing to a steady light.
(BLUETOOTH) indicator switches from flashing to a steady light.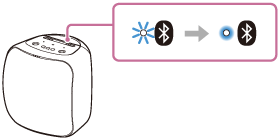
Hint
-
The procedure explained above is for guidance only. For details, refer to the operating instructions supplied with the computer.
-
With the previously connected BLUETOOTH device, you can establish a BLUETOOTH connection simply by pressing the
 (BLUETOOTH) button/
(BLUETOOTH) button/ PAIRING button on the speaker, provided that the BLUETOOTH function is active on the BLUETOOTH device.
PAIRING button on the speaker, provided that the BLUETOOTH function is active on the BLUETOOTH device.
Note
-
The
 (BLUETOOTH) button/
(BLUETOOTH) button/ PAIRING button is disabled before the Google Assistant setup is complete.
PAIRING button is disabled before the Google Assistant setup is complete. -
The speaker goes out of BLUETOOTH pairing mode in about 3 minutes and the
 (BLUETOOTH) indicator goes out.
(BLUETOOTH) indicator goes out. -
Once the speaker is paired with the computer, there is no need to pair them again, except in the following cases:
-
Pairing information is deleted due to repair work, etc.
-
The pairing information of the speaker is deleted from the computer.
-
The speaker is initialized.
All pairing information will be deleted.
-
-
The speaker can be paired with multiple devices, but can only have a BLUETOOTH connection with one paired device at a time.
-
The passkey of the speaker is “0000.” If a passkey besides “0000” is set on the computer, pairing with the speaker fails.