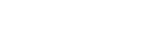Favorites screen in “Music player”
You can play tracks/albums/playlists that you have added to Favorites. You can also change the order of items in the content list.
To display the favorites screen
Swipe the playback screen in “Music player” to the left.
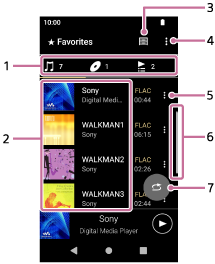
-
Category tabs
Content lists are divided by category (track/album/playlist). Tap a category tab to display a list of content in the desired category.
-
Content list
You can view the items in the selected category.
-
Library top button
-
Options button
-
Context menu button
-
Scroll indicator
-
Shuffle playback button
Tap to start shuffle playback with the displayed track list as the playback range.
Option menu
Tap  (Options) to display the option menu.
(Options) to display the option menu.
Displayed items may differ depending on the screen or settings.
- Settings
- Select the item to display the Settings menu for “Music player”.
- Edit Favorites order
- Select the item to change the order of the items in the selected category. Drag and drop the reordering icons on the left sides of the items until they are in the desired order.
- Edit song order
- Select the item to change the order of tracks in the playlist.
- Add to playlist
- Select the item to add all tracks in Favorites to a playlist.
- Play next
- Select the item to add all tracks in Favorites to the position after the current track in the play queue.
- Add to the end of Play queue
- Select the item to add all tracks in Favorites to the end of the play queue.
- Empty Play queue and add
- Select the item to clear the current play queue and newly add all tracks in Favorites to the play queue.
- Remove all
- Select the item to remove all items in the selected category from Favorites.
Context menu
Tap  (Context menu) to display the context menu.
(Context menu) to display the context menu.  (Context menu) will appear to the right side of each item.
(Context menu) will appear to the right side of each item.
Displayed items may differ depending on the screen or settings.
- Add to Favorites
- Select the item to add the track to Favorites.
- Add to playlist
- Select the item to add the selected track or all tracks in the selected item to a playlist.
- Add to another playlist
- Select the item to add all tracks in the selected playlist to another playlist.
- Play next
- Select the item to add the selected track or all tracks in the selected item to the position after the current track in the play queue.
- Add to the end of Play queue
- Select the item to add the selected track or all tracks in the selected item to the end of the play queue.
- Empty Play queue and add
- Select the item to clear the current play queue and newly add the selected track or all tracks in the selected item to the play queue.
- Remove from this list
- Select the item to remove the item from Favorites.
- Detailed song information
- Select the item to display the details of the track.
Hint
- You can also display the context menu by holding down an item in the list.
-
When [Add to playlist] or [Add to another playlist] is selected, a playlist transferred from a computer cannot be selected as the addition destination. In this case, create a new playlist with the same content as the playlist transferred from the computer in advance, and then select that playlist as the addition destination.
On the library screen, tap
 (Context menu) to the right side of the playlist transferred from the computer.
(Context menu) to the right side of the playlist transferred from the computer.Tap the menu items in the following order.
[Add to another playlist] - [Create new playlist].
Note
-
When you remove the microSD card, the following information will disappear.
- Favorite information for tracks on the microSD card.
Information may remain in the database for “Music player”. In this case, when you reinsert the microSD card, the information will reappear.

The contents of the Help Guide may be subject to change without notice due to updates to the product's specifications.